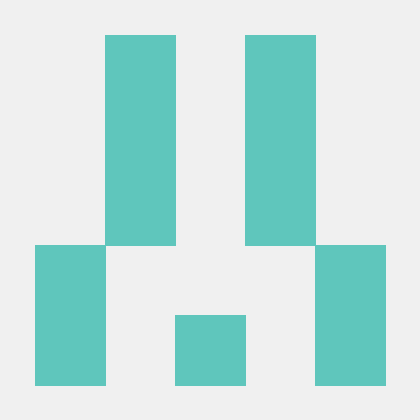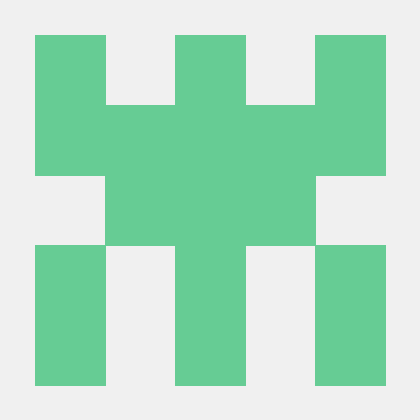PDF Embed API basics
The samples and documentation provide an easy way to jump-start development. The sections below describe how to embed a customized PDF viewer in a web page.
Embed a PDF viewer
Once you've received your client ID, embedding the PDF viewer involves:
- Adding a
<script>tag to load the PDF Embed API by source url: https://acrobatservices.adobe.com/view-sdk/viewer.js (line 6). - Setting up the rendering area: use a div tag with an ID of
adobe-dc-view(line 9). - Initializing the PDF Embed API by passing client ID, and call
previewFilewith PDF file URL and file name as shown from line 13 to line 18.
As shown below, PDF details are passed in an object which consists of two fields:
- content: The file content either provided as a file path or file promise which resolves to ArrayBuffer of the file content. See Passing file content.
- metaData: File metadata information.
This table lists down the various options which can be passed in metaData.
| Variable | Default | Description |
|---|---|---|
fileName | None | The name of the PDF to be rendered. An example of fileName is "Bodea Brochure.pdf". Note that fileName is mandatory. |
id | None | Pass the PDF ID when annotation APIs are enabled to uniquely identify the PDF. For more details, see Annotations API overview. |
hasReadOnlyAccess | false | Set this flag to true if you want to render the PDF in read-only mode. Commenting is not allowed and existing PDF comments are displayed as read only. |
That's it! View the page in a browser to see your fully functional PDF viewer.
Copied to your clipboard<html><head><title>Your title</title><meta charset="utf-8"/><meta http-equiv="X-UA-Compatible" content="IE=edge,chrome=1"/><script src="https://acrobatservices.adobe.com/view-sdk/viewer.js"></script></head><body><div id="adobe-dc-view"></div><script type="text/javascript">document.addEventListener("adobe_dc_view_sdk.ready", function(){var adobeDCView = new AdobeDC.View({clientId: "<YOUR_CLIENT_ID>", divId: "adobe-dc-view"});adobeDCView.previewFile({content: {location: {url: "<Path to your PDF/yourfilename.pdf">}},metaData: {fileName: "yourfilename.pdf"}});});</script></body></html><!--Get the samples from https://www.adobe.com/go/pdfembedapi_samples-->
The timeout for file rendering is 5 minutes. If the file exceeds this limit there will be a Preview Rendering Failed error.
Passing file content
As shown above, you pass PDF data via the content field either as a
file URL or file promise. The metaData field with a mandatory filename
is required for both methods.
Copied to your clipboardadobeDCView.previewFile({content: {location (URL) OR promise (File blob)},metaData: {fileName (always required) + optional fields }})
If you pass both a file URL and file promise, the promise is used and the URL value is ignored.
File URL
Passing PDF data via a URL is self-explanatory, but note that some scenarios require special handling.
Token-based authentication
When a file URL resides behind token-based authentication and use custom headers, pass both the URL and the headers as follows:
Copied to your clipboardadobeDCView.previewFile({content: {location: {url: <filepath>,headers:[{key: ..., value: ...}, ...]},},metaData: {fileName: <filename> }})
Cookie-based authentication
When a file URL uses cookie-based authentication, set
downloadWithCredentials to true when initialising the
AdobeDC.View object:
Copied to your clipboardvar adobeDCView = new AdobeDC.View({...downloadWithCredentials: true,});
Cross-origin resource sharing
Cross-origin resource sharing (CORS) issues may occur when you pass PDF content as a URL and the PDF Embed API needs to download the file from the provided location in order to render it. To avoid this situation, you can choose one of two methods:
- Locate your webpage and file location URL on the same domain. Example: webpage: https://example.com/viewer/test.html; PDF location: https://example.com/resources/abc.pdf)
- Enable CORS headers on the PDF resource to allow access from your webpage domain.
File promise
If the file content is available as an ArrayBuffer (for example, local PDF files), then it can be passed directly as a Promise which should resolve to the ArrayBuffer of the file content.
Copied to your clipboardadobeDCView.previewFile({content: { promise: <FILE_PROMISE> }metaData: { fileName: <FILE_NAME> }});
One way to create a file promise is to allow users to choose a local file for upload. In your HTML, you could do the following:
Copied to your clipboard<label for="file-picker"> Choose a PDF file:</label><input type="file" id="file-picker" accept="application/pdf">
Once the file uploads, you could use a helper function to read the file
and pass it to adobeDCView.previewFile:
Copied to your clipboardfunction listenForFileUpload() {var fileToRead = document.getElementById("file-picker");fileToRead.addEventListener("change", function(event) {var files = fileToRead.files;if (files.length > 0) {var reader = new FileReader();reader.onloadend = function(e) {var filePromise = Promise.resolve(e.target.result);// Pass the filePromise and name of the file to the previewFile APIadobeDCView.previewFile({content: {promise: filePromise}metaData: { fileName: files[0].name }})};reader.readAsArrayBuffer(files[0]);}}, false);}
Embed modes
The PDF Embed API's embed modes govern the PDF viewing area's size and
position within a web page. Available options allow you to control the
viewing experience and layout much like you would an image, video, or
any other web content. In order to use any of the available modes, pass
the mode name along with other preview configurations in the
previewFile API. For example, you could set "FULL_WINDOW", "SIZED_CONTAINER",
"IN_LINE" or "LIGHT_BOX" as the embedMode value (line 5):
Copied to your clipboardadobeDCView.previewFile({content: { ... },metaData: { ... }},{embedMode: "<FULL_WINDOW, SIZED_CONTAINER, IN_LINE OR LIGHT_BOX>",showDownloadPDF: ...,showPrintPDF: ...});
To view the code in action, see the online demo or run the embed mode samples on your machine.
Embed mode overview
| Embed mode | Description | Example |
|---|---|---|
Full window (default mode) | Renders the PDF viewer into the full height and width of the parent element. Best suited for storage and productivity applications. | 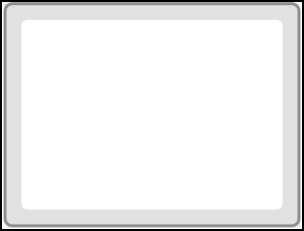
|
The sized container mode displays PDFs in a boxed container with landscape orientation. Best suited for presentations. | 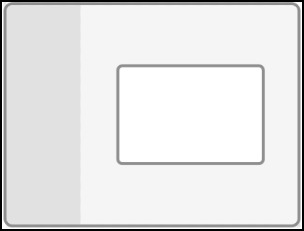
| |
All PDF pages rendered in line within a web page. Best suited for reading applications. | 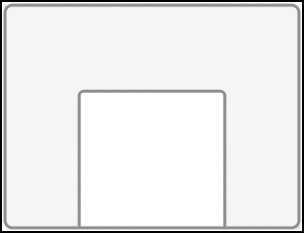
| |
Displays PDFs in a focused view. Best suited for content websites, content portals, and email. | 
|
Full window embed mode
This embed mode renders the PDF viewer into the full height and width of the parent element. It is different from sized container in that full window embed mode enables all of the annotation tools as well as other options included in Embed API to be available in the Embed UI. This mode is best suited for storage and productivity applications. Note that this embed mode applies by default, even when no embed mode value is passed. (Full Window Demo)
To use this mode:
- Pass
embedMode: "FULL_WINDOW". - Commenting: By default, all commenting tools (add text comment,
sticky notes, highlight, drawing tool, strikethrough and underline),
eraser tool and the undo/redo tools are available with this mode.
Users can add and save annotations to the PDF. If desired, disable
commenting feature by setting the
showAnnotationToolsvariable to false. - Print and download: This mode supports options to download and
print the PDF from the top bar. (
showDownloadPDFandshowPrintPDF). The top bar also contains the Adobe Acrobat logo and document search option. - Right-hand panel: The right-hand panel is available by default
to display the comments, page thumbnails, bookmarks and access the file attachments
available in the PDF. It also provides various page navigation as well as
page viewing controls. Page thumbnails and bookmarks are available by default, but can be
disabled (
showThumbnailsandshowBookmarks). - Page navigation controls: The page navigation controls are available by default in the right-hand panel.
- Zoom control: This mode also provides zoom-in and
zoom-out controls in the right-hand panel. (
showZoomControl). - View mode: Set the default page view to either "FIT_PAGE", "FIT_WIDTH",
"TWO_COLUMN" or "TWO_COLUMN_FIT_PAGE" (
defaultViewMode). - Linearization: Enable linearization to optimize PDFs for faster viewing. To enable PDF linearization,
set
enableLinearizationto true. For more details, see the section PDF linearization. - Form-filling: Control form editing capability by simply toggling
enableFormFillingon and off as needed. For more details, see the section Forms handling. - Annotation APIs: Enable annotation APIs to be able to access PDF annotations programmatically. For more details, see the section Annotations API overview.
For the complete list of supported preview configurations, see the section Menu and tool options.
Copied to your clipboard<div id="adobe-dc-view"></div><script src="https://acrobatservices.adobe.com/view-sdk/viewer.js"></script><script type="text/javascript">document.addEventListener("adobe_dc_view_sdk.ready", function(){var adobeDCView = new AdobeDC.View({clientId: "<YOUR_CLIENT_ID>", divId: "adobe-dc-view"});adobeDCView.previewFile({content:{location: {url: "https://acrobatservices.adobe.com/view-sdk-demo/PDFs/Bodea Brochure.pdf"}},metaData:{fileName: "Bodea Brochure.pdf"}}, { embedMode: "FULL_WINDOW", defaultViewMode: "FIT_PAGE", showAnnotationTools: true, showDownloadPDF: true });});</script>

Forms handling
The PDF Embed API supports live form editing by default. End users can add and edit text in text fields and interact with other form objects, including radio buttons, check boxes, lists, and drop downs (select lists). When users fill any form field, the Save button on the top bar is automatically enabled so that they can save their information to the PDF. The PDF Embed API renders forms so that they appear similar to forms viewed in the full Acrobat app:

Form editing capability is supported only in Full Window embed mode.
Control form editing capability by simply toggling enableFormFilling
on and off as needed. While the Embed API enables form editing by
default, you can disable the feature by setting it to false.
Copied to your clipboard<div id="adobe-dc-view"></div><script src="https://acrobatservices.adobe.com/view-sdk/viewer.js"></script><script type="text/javascript">document.addEventListener("adobe_dc_view_sdk.ready", function () {var adobeDCView = new AdobeDC.View({clientId: "<YOUR_CLIENT_ID>", divId: "adobe-dc-view"});adobeDCView.previewFile({content:{location: {url: "https://acrobatservices.adobe.com/view-sdk-demo/PDFs/Bodea Brochure.pdf"}},metaData:{fileName: "Bodea Brochure.pdf"}}, { embedMode: "FULL_WINDOW", enableFormFilling: false });});</script>
Disabling form editing un-highlights form fields:
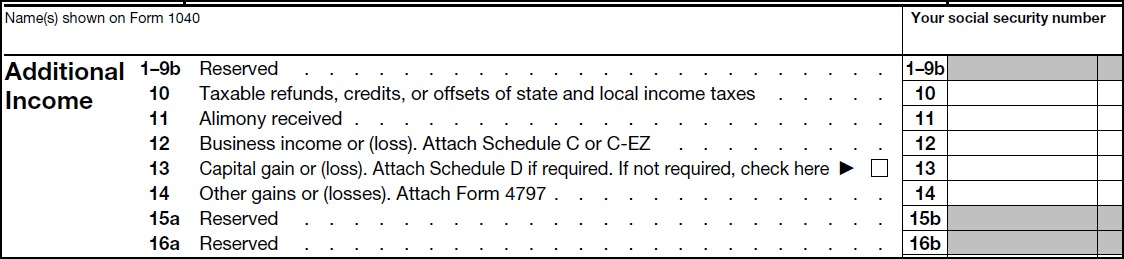
Unsupported form fields
In the current version, following form fields are unsupported:
- XFA forms
- Digital Signature fields.
- Barcode fields.
- File picker text field
- RTF (rich text) text field
- Fields containing JavaScript or any kind of calculation and validation
- Text field and drop downs with some special and custom formats
- PDF Actions that includes button Submit scenarios (only button viewing is supported)
When the API detects unsuppported form fields, a dialog appears on the rendered PDF:

Sized container embed mode
The sized container mode displays PDFs in a boxed container with landscape orientation. Each page appears as a slide, so this mode works well for presentations and other workflows that require accurate placement of the PDF content within other content. (Sized Container Demo)
To use this mode:
- Specify the embedded viewer size by passing height and width values
to the enclosing
divtag of the PDF viewer. - Pass
embedMode: "SIZED_CONTAINER" - Optional: Configure the page and tool options
- Page Controls: The page control toolbar at the bottom contains page navigation options. It also contains the Adobe Acrobat logo and document search option.
- Full screen mode: A full screen button also appears in the bottom toolbar which allows users to view the PDF in full screen mode. (
showFullScreen). - Print and download: This mode supports options to download and print the PDF (
showDownloadPDFandshowPrintPDF).
Copied to your clipboard<div id="adobe-dc-view" style="height: 360px; width: 500px;"></div><script src="https://acrobatservices.adobe.com/view-sdk/viewer.js"></script><script type="text/javascript">document.addEventListener("adobe_dc_view_sdk.ready", function(){var adobeDCView = new AdobeDC.View({clientId: "<YOUR_CLIENT_ID>", divId: "adobe-dc-view"});adobeDCView.previewFile({content:{location: {url: "https://acrobatservices.adobe.com/view-sdk-demo/PDFs/Bodea Brochure.pdf"}},metaData:{fileName: "Bodea Brochure.pdf"}}, { embedMode: "SIZED_CONTAINER", showFullScreen: true });});</script>
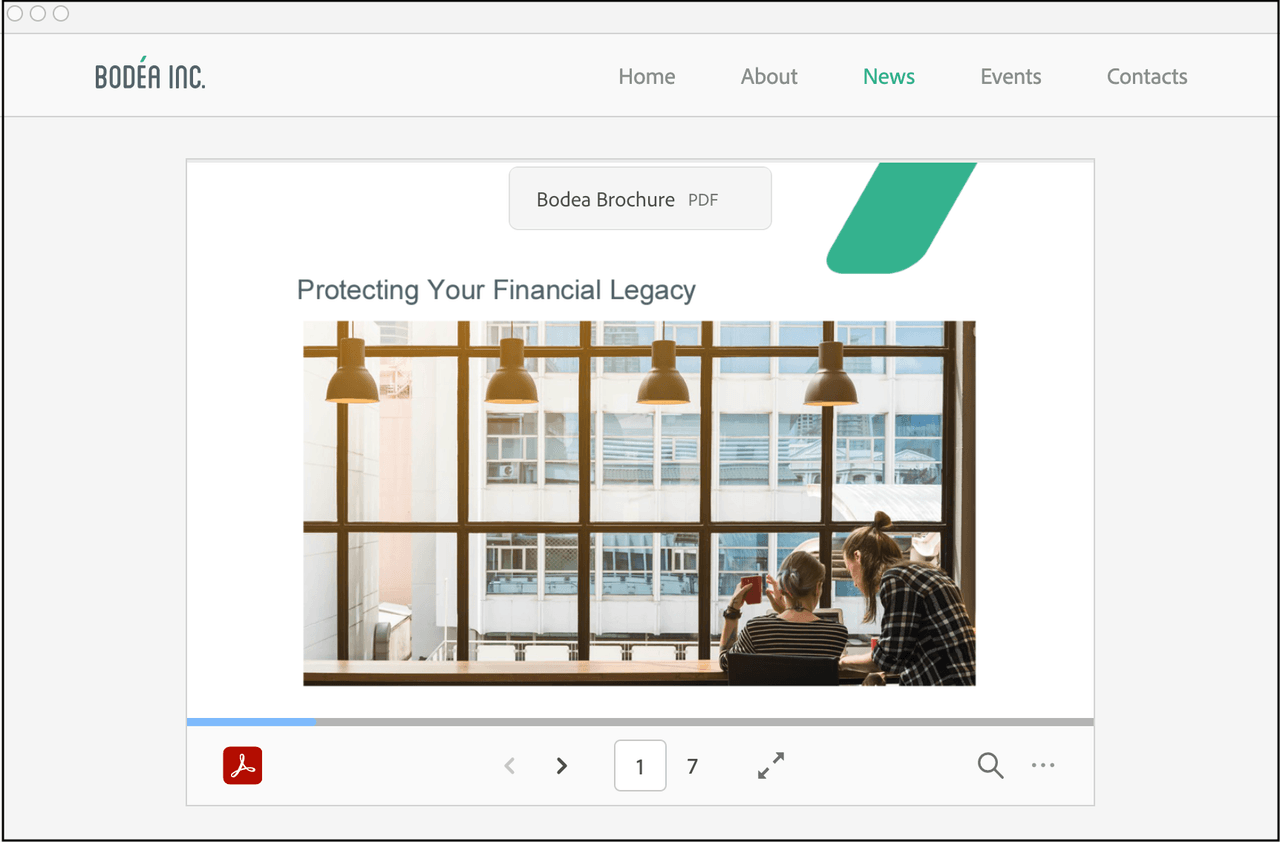
Toggling full screen
To display the PDF in full screen view, choose the full screen mode button in the bottom toolbar. In the full screen mode, the top bar contains a traditional exit (X) button which returns full screen mode to normal mode. The full screen mode also displays a right-hand panel which contains various options such as page thumbnails, bookmarks and page navigation options. In mobile browsers, the user will be prompted to view the PDF in full screen mode for optimal reading. You can exit full screen mode in mobile browsers by swiping down.
Full screen button in sized container embed mode
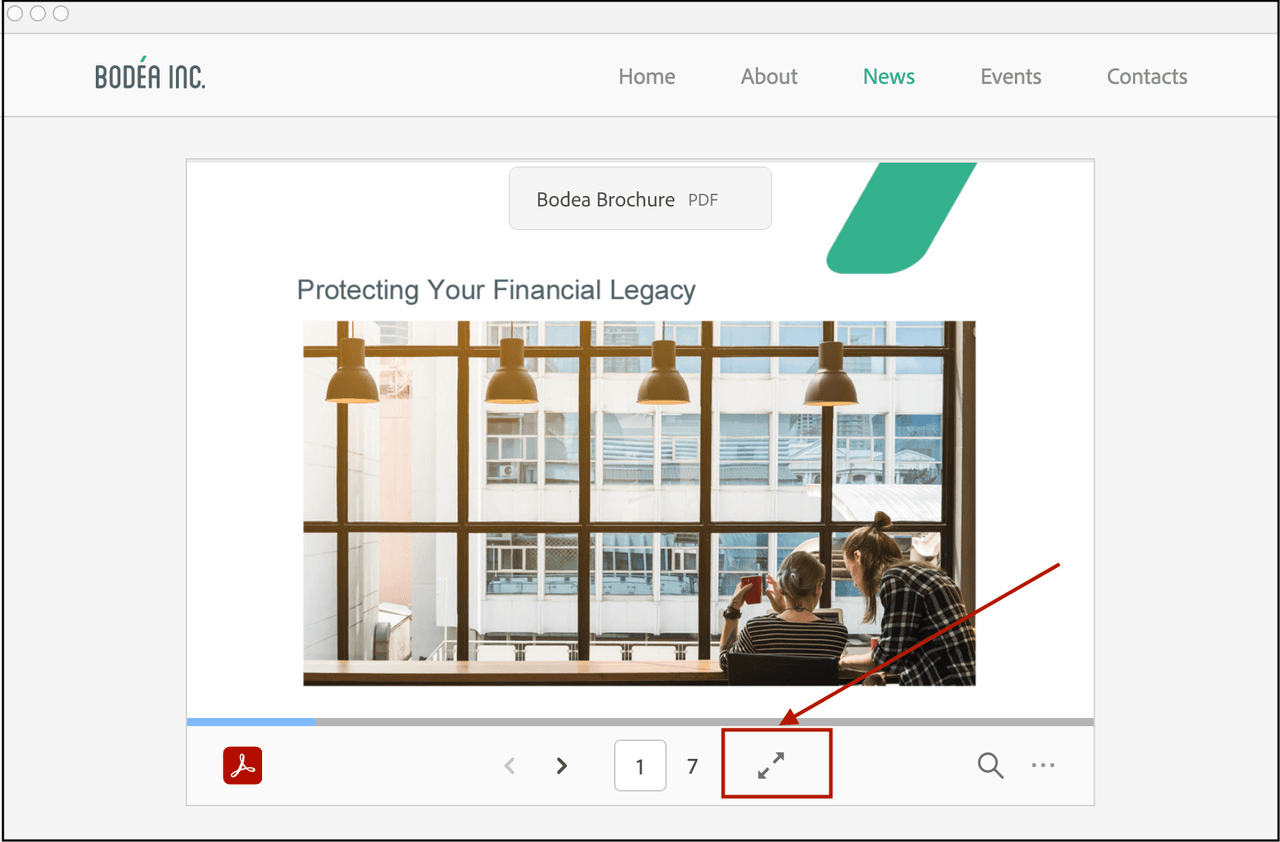
Exit button in sized container full screen mode
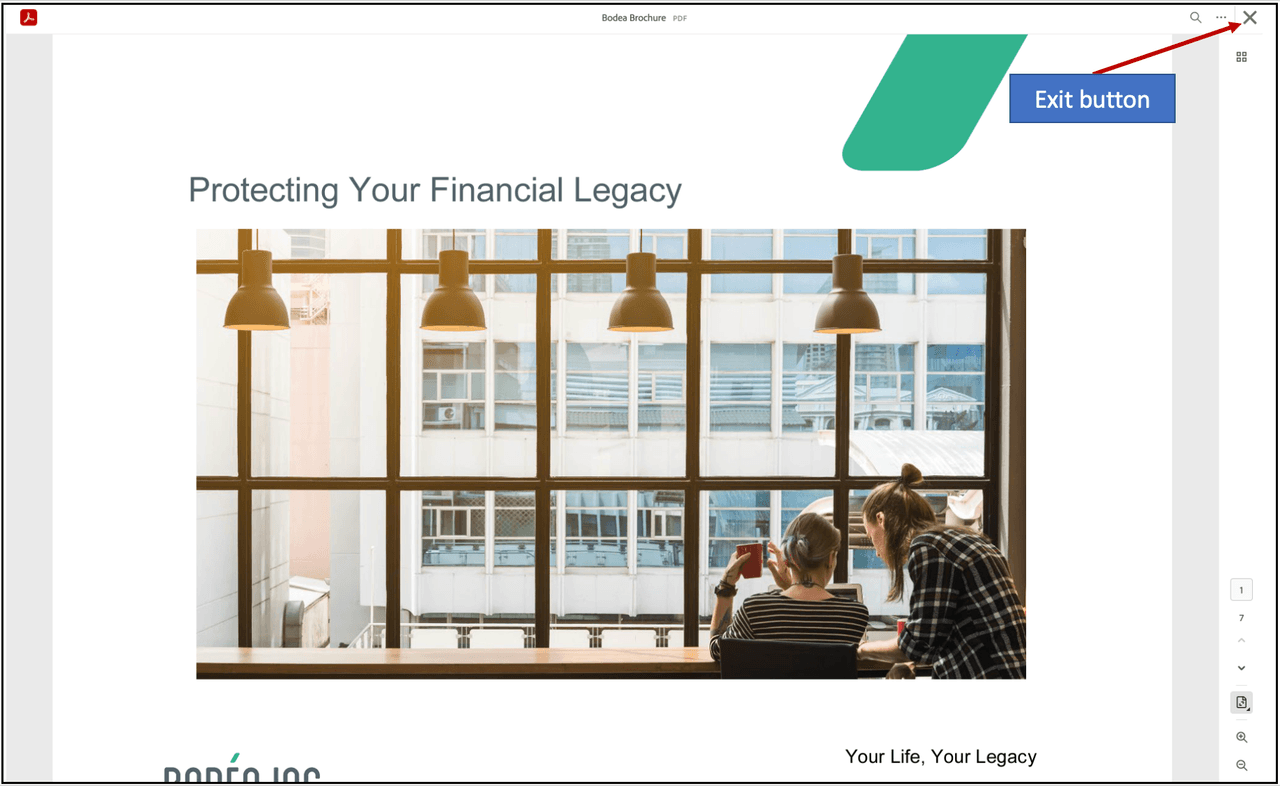
In-Line embed mode
In-Line mode renders PDF pages inline with other web page content. In this mode, all PDF pages are displayed at once which enables easy and smooth navigation. In this mode you need only specify the width of the embedded viewer in the enclosing div tag since the viewer height is automatically sized for the number of PDF pages. This mode is ideal for whitepapers, brochures, e-books, and other reading applications. (In-Line Demo)
To use this mode:
- Specify the viewer width attribute in the enclosing
divtag of the PDF viewer. - Pass
embedMode: "IN_LINE" - Optional: By default, the page control toolbar at the bottom only displays when a
user scrolls pages. This toolbar contains the Adobe Acrobat logo and
provides basic page navigation controls and document search along with
options to download and print the PDF. You can toggle both
showDownloadPDFandshowPrintPDFon and off.
Copied to your clipboard<div id="adobe-dc-view" style="width: 800px;"></div><script src="https://acrobatservices.adobe.com/view-sdk/viewer.js"></script><script type="text/javascript">document.addEventListener("adobe_dc_view_sdk.ready", function(){var adobeDCView = new AdobeDC.View({clientId: "<YOUR_CLIENT_ID>", divId: "adobe-dc-view"});adobeDCView.previewFile({content:{location: {url: "https://acrobatservices.adobe.com/view-sdk-demo/PDFs/Bodea Brochure.pdf"}},metaData:{fileName: "Bodea Brochure.pdf"}}, { embedMode: "IN_LINE", showPrintPDF: true });});</script>
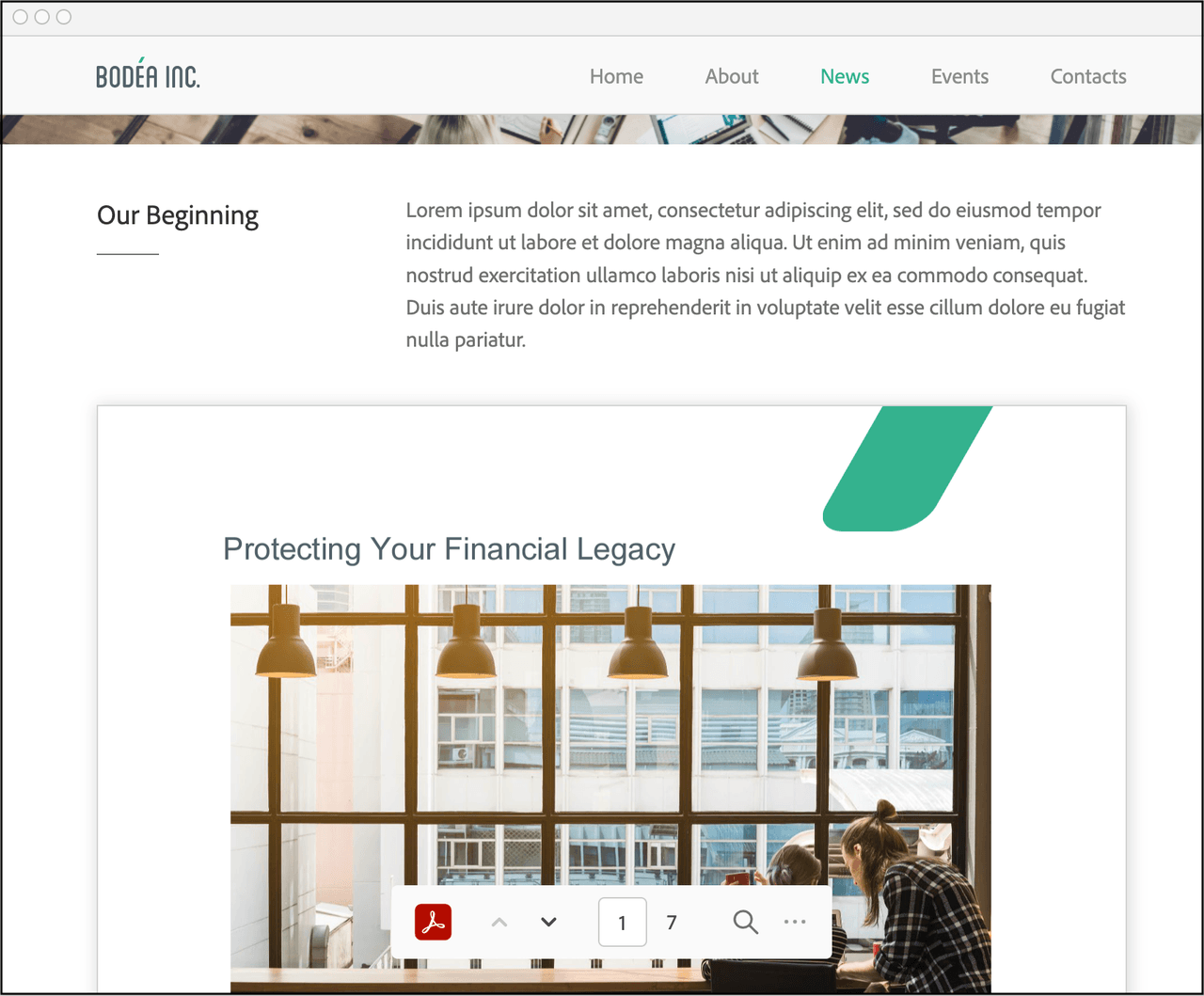
Lightbox embed mode
Lightbox mode renders the PDF in the foreground at top of the page. The background remains visible, but the focus is on the previewed PDF. The top bar provides configurable Close and Back buttons. The Close button appears by default. (Lightbox Demo)
To use this mode:
Pass
embedMode: "LIGHT_BOX".Optional: Configure the various PDF Viewer options.
- Print and download: This mode supports options to download
and print the PDF from the top bar (
showDownloadPDFandshowPrintPDF). The top bar also contains the Adobe Acrobat logo. - Right-hand panel: The right-hand panel is available by default
to display the page thumbnails, bookmarks and access the file attachments
available in the PDF. It also provides various page navigation as well as
page viewing controls. Page thumbnails and bookmarks are available
by default, but can be disabled (
showThumbnailsandshowBookmarks). - Page navigation controls: The page navigation controls are available by default in the right-hand panel.
- Zoom control: This mode also provides zoom-in and
zoom-out controls in the right-hand panel. (
showZoomControl). - View mode: Set the default page view to either "FIT_PAGE", "FIT_WIDTH",
"TWO_COLUMN" or "TWO_COLUMN_FIT_PAGE" (
defaultViewMode). - Exit PDF Viewer: The top bar contains the Close button by
default to close the PDF preview (
exitPDFViewerType: "CLOSE") which can be configured to Back button by settingexitPDFViewerTypeto RETURN (exitPDFViewerType: "RETURN").
- Print and download: This mode supports options to download
and print the PDF from the top bar (
Copied to your clipboard<script src="https://acrobatservices.adobe.com/view-sdk/viewer.js"></script><script type="text/javascript">document.addEventListener("adobe_dc_view_sdk.ready", function(){var adobeDCView = new AdobeDC.View({clientId: "<YOUR_CLIENT_ID>"});adobeDCView.previewFile({content:{location: {url: "https://acrobatservices.adobe.com/view-sdk-demo/PDFs/Bodea Brochure.pdf"}},metaData:{fileName: "Bodea Brochure.pdf"}}, {embedMode: "LIGHT_BOX", exitPDFViewerType: "CLOSE"});});</script>
Top bar with Close button (exitPDFViewerType: "CLOSE")
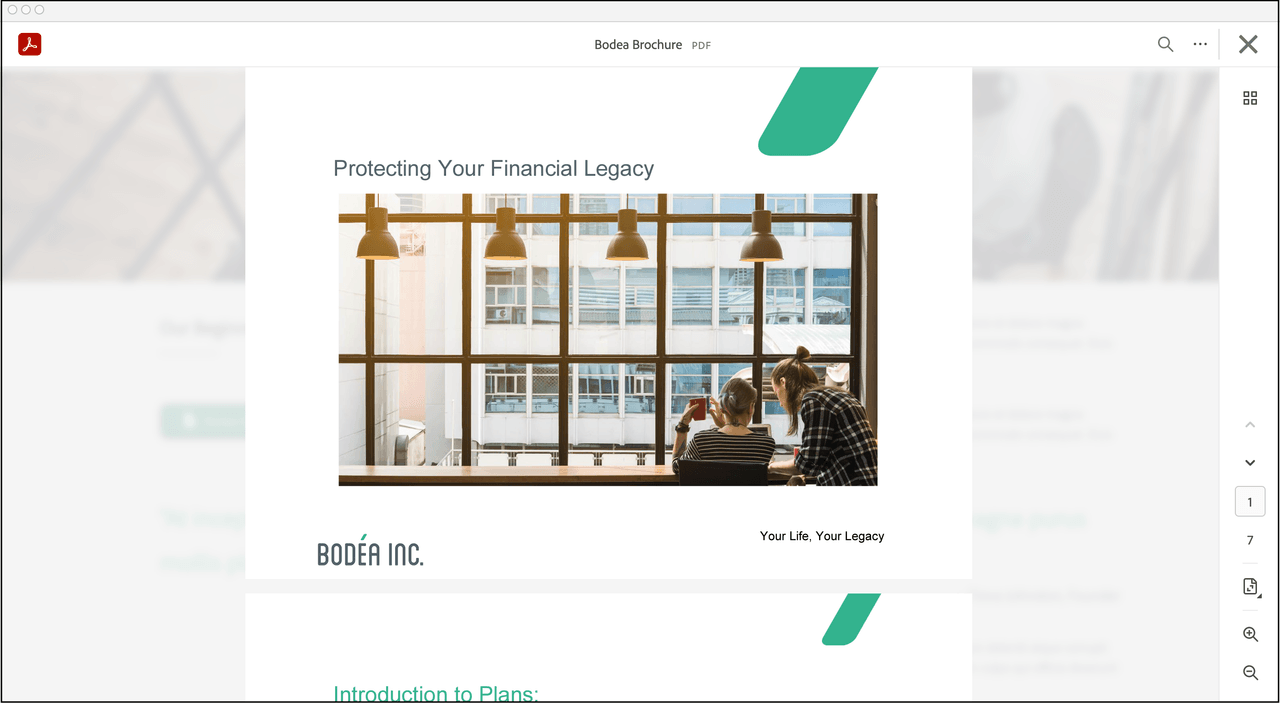
Top bar with Back button (exitPDFViewerType: "RETURN")
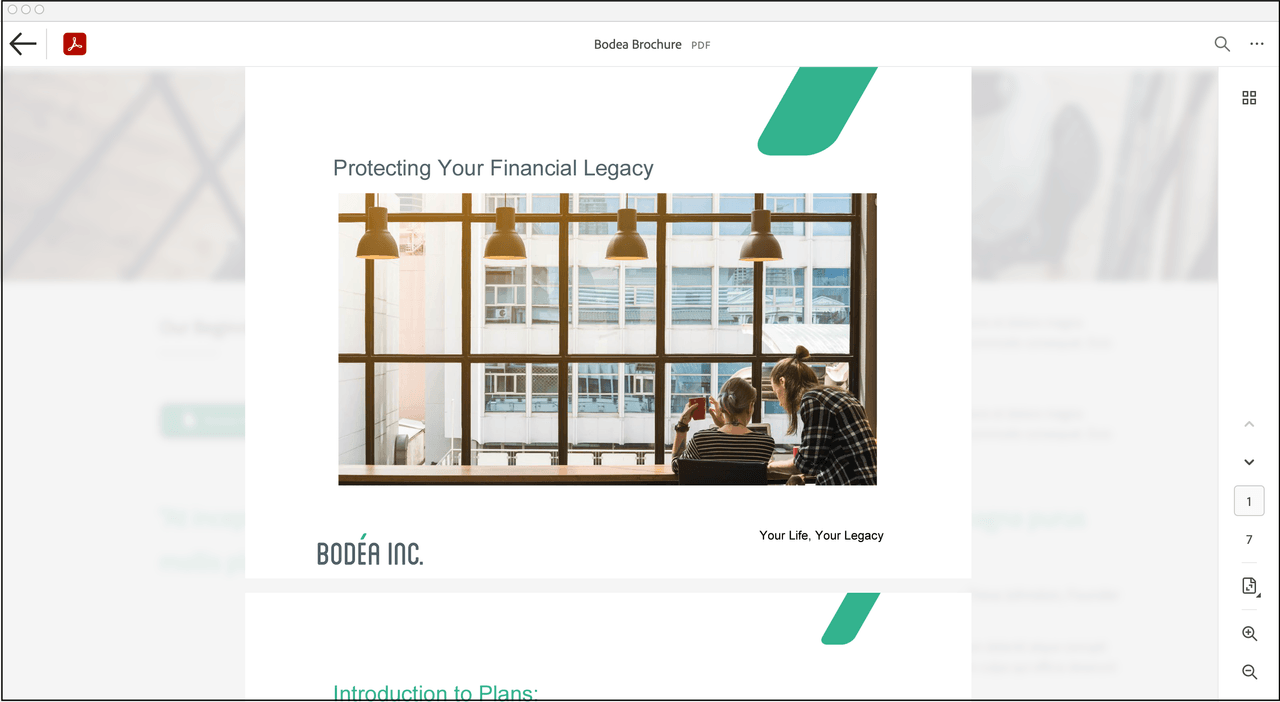
Focus on PDF rendering
Using PDF Embed API, website developers have the flexibility to control if the PDF should take focus when it is rendered within a website.
This is achieved through the variable focusOnRendering which can be passed as a configuration to the previewFile API. This variable accepts a Boolean value.
Copied to your clipboardadobeDCView.previewFile({content:{location: {url: "<URL_OF_PDF>"}},metaData:{fileName: "<FILE_NAME>"}}, {embedMode: "<EMBED_MODE>", focusOnRendering: true});
The default value of this configuration variable varies according to the embed mode.
| Embed mode | Default value of focusOnRendering | Default behaviour |
|---|---|---|
true | Acquires focus when PDF is rendered. | |
false | Doesn’t acquire focus when PDF is rendered. | |
false | Doesn’t acquire focus when PDF is rendered. | |
true (Cannot be set to false) | Always acquires focus when PDF is rendered. This cannot be changed. |
The PDF will always acquire focus in Lightbox embed mode since this embed mode is intended to provide a focused view of the PDF by opening the PDF viewer on top of the webpage. This default behaviour in Lightbox embed mode cannot be changed.
The default behaviour of taking focus can be modified for all embed modes (except lightbox).
- Set the variable to true (
focusOnRendering: true) if the PDF should take focus after rendering. - Set the variable to false (
focusOnRendering: false) if the PDF should not take focus after rendering.
PDF Linearization
Linearization is an approach to optimize PDFs for faster viewing by displaying the first page as quickly as possible before the entire PDF gets downloaded. Linearized PDFs contain information so that pages can be streamed one at a time via byte range requests from a server. Linearization is extremely useful for displaying large-sized documents as well as displaying documents on slow networks, thus providing an overall faster PDF viewing experience.
PDF Embed API supports the rendering of linearized PDFs which are hosted on servers with byte-range support.
For details, see Enabling byte-streaming on a server.
Display linearized PDFs
In order to display linearized PDFs using PDF Embed API, set the
variable enableLinearization to true (default value is false) and pass
it as a preview configuration to the previewFile API.
As described in the section Passing file content, the linearized PDF can be passed as a file URL or file Promise.
File URL
Pass the URL of the linearized PDF in the content field and invoke the
previewFile API.
Copied to your clipboard<div id="adobe-dc-view"></div><script src="https://acrobatservices.adobe.com/view-sdk/viewer.js"></script><script type="text/javascript">document.addEventListener("adobe_dc_view_sdk.ready", function() {var adobeDCView = new AdobeDC.View({clientId: "<YOUR_CLIENT_ID>", divId: "adobe-dc-view"});var previewFilePromise = adobeDCView.previewFile({content: {location: {url: "<URL_OF_LINEARIZED_PDF>"}},metaData: {fileName: "<FILE_NAME>"}},{enableLinearization: true,});});</script>
File Promise
If the file content is available as an ArrayBuffer, then it can be passed directly as a Promise resolving to the ArrayBuffer of the file content.
Pass this file promise in the content field. Along with this, it is
mandatory to pass an object called the linearizationInfo in the
content field.
The linearizationInfo object will contain the following three
functions:
getInfo()
Returns a Promise which,
- Resolves with an object containing the file size. For instance, the size of a PDF file can be obtained by making a HEAD call to the PDF URL which will return the content length.
- Reject the Promise if the content length is invalid and the PDF rendering automatically falls back to the non-linearized flow.
getInitialBuffer()
Returns a Promise which,
- Resolves with an object containing the initial array buffer of the file. The initial buffer is defined as 0 - 1024 bytes which is required to render the first page of the linearized PDF.
- Reject the Promise if this call fails due to an unexpected error and the PDF rendering automatically falls back to the non-linearized flow.
getFileBufferRanges()
Returns a Promise which,
- Resolves with an object containing the list of desired array buffers
of the file using the
rangesparameter provided by PDF Embed API at run time. Therangesparameter is an array ofstartandendfile ranges.
If the ranges array contains more than one object, then there are two
ways to fetch the file buffers:
- Make separate calls for each range object present in
rangesarray and return the combined result. - Make a single call with Range header value set to comma separated start-end values for each range object (for example: "bytes=0-1024, 1024-2048").
- Reject the Promise when any range call fails or the range call returns the entire PDF buffer. In this case, PDF rendering will fall back to the non-linearized flow.
- If you pass both a file URL and file promise for a linearized PDF, the promise is used and the URL value is ignored.
- If you use file promise, then it is mandatory to pass the
linearizationInfoobject. ThelinearizationInfoobject should contain all the 3 functions:getInfo(),getInitialBuffer()andgetFileBufferRanges().
Note that the website developer can provide their custom implementation
of these functions and pass it to the linearizationInfo object.
Copied to your clipboard<div id="adobe-dc-view"></div><script src="https://acrobatservices.adobe.com/view-sdk/viewer.js"></script><script type="text/javascript">document.addEventListener("adobe_dc_view_sdk.ready", function() {const linearizationInfoObject = {getInfo: () => getInfo(),getInitialBuffer: () => getInitialBuffer(),getFileBufferRanges: ranges => getFileBufferRanges(ranges)};var adobeDCView = new AdobeDC.View({clientId: "<YOUR_CLIENT_ID>", divId: "adobe-dc-view"});var previewFilePromise = adobeDCView.previewFile({content: {promise: <FILE_PROMISE>,linearizationInfo: linearizationInfoObject},metaData: {fileName: "<FILE_NAME>"}},{enableLinearization: true,});function getInfo() {/* Write down your own implementation here */return new Promise((resolve, reject) => {resolve({fileSize: <FILE_SIZE>});});}function getInitialBuffer() {/* Write down your own implementation here */return new Promise((resolve, reject) => {resolve({buffer: <ARRAY_BUFFER>});});}function getFileBufferRanges(ranges) {/* Write down your own implementation here *//* Ranges parameterranges: [{ start: NUMBER, end: NUMBER}, { start: NUMBER, end: NUMBER}, . . .]*/return new Promise((resolve, reject) => {resolve({bufferList: [<ARRAY_BUFFER>,<ARRAY_BUFFER>,. . .]});});}});</script>
Find the working code sample here under /More Samples/Linearization
Supported browsers and platforms
Displaying linearized PDFs using PDF Embed API will work in browsers which support SharedArrayBuffer, such as Chrome and Chromium-based Microsoft Edge desktop browsers. In case of other desktop browsers and mobile browsers, it will automatically fall back to the normal behaviour (non-linearized flow) of downloading the entire PDF before file preview.
Other supported functionalities
- Support for linearized PDF is currently available only in Full window embed mode. In all other embed modes, it will automatically fall back to the normal file rendering approach.
- As the main focus here is to enable fast rendering of PDFs, certain functionalities which depend on the complete PDF buffer are not available immediately. These functionalities (for example, annotation tools and APIs, print and download PDF, document search, etc.) will be available once the PDF is fully downloaded and website developers will be notified through the PDF_VIEWER_READY event. To know more about this event, see the section Basic events under Analytics.
Enabling byte-streaming on a server
The server where the linearized PDFs are hosted should have support of byte-streaming to be able to send partial file content via HTTP 206 calls.
For example, you can follow these steps to enable byte-streaming in an Apache 2.4 server.
Open httpd.conf and make below changes:
- Uncomment this line: LoadModule headers_module modules/mod_headers.so
- In your respective
<Directory>, set headers
Copied to your clipboard<Directory "${SRVROOT}/htdocs/<__location_of_PDFs_____>"><IfModule mod_headers.c># To allow byte-streaming and range supportHeader set Access-Control-Allow-Headers "Range"</IfModule></Directory>
Please see this article to know more about Access-Control-Allow-Headers.
Language support
The PDF Embed API supports a number of languages. The default language
is English (en-US), but you can select another language by passing the
locale code variable when creating the AdobeDC.View object.
Copied to your clipboardvar adobeDCView = new AdobeDC.View({clientID: "<YOUR_CLIENT_ID>",divId: "adobe-dc-view",locale: "ja-JP",
Supported languages
| Language | Locale Code |
|---|---|
Danish | da-DK |
Dutch | nl-NL |
English (United Kingdom) | en-GB |
English (United States) | en-US |
Finnish | fi-FI |
French | fr-FR |
German | de-DE |
Italian | it-IT |
Japanese | ja-JP |
Norwegian | nb-NO |
Portuguese | pt-BR |
Spanish | es-ES |
Swedish | sv-SE |
Czech | cs-CZ |
Korean | ko-KR |
Polish | pl-PL |
Russian | ru-RU |
Turkish | tr-TR |
Chinese | zh-CN |
Chinese | zh-TW |
Troubleshooting
Troubleshooting a web app and the PDF Embed API is straightforward web development. Use the tools you're familiar with; for example, your IDE or Chrome Developer Tools.
Why is my URL value not used to access the PDF data?
If you pass both a file URL and file promise, the promise is used and the URL value is ignored.
Why do I see the error "Invalid client Id provided"?
Either your client ID is incorrect, or you are using it on a domain other than the one you registered.