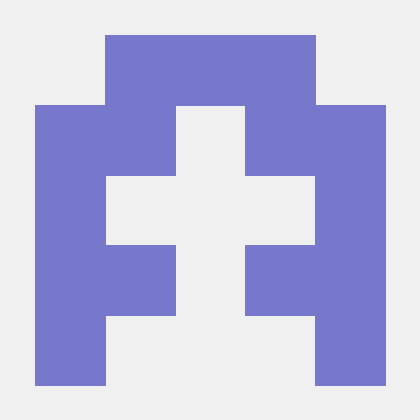Template Tags
This section describes all the template tags that can be used to author a document template. During the Document Generation Process , the Document Generation API replaces the template tags in the document template with the input data to generate the output document.
All the tags are JSONata compliant.
All tags should be kept within a 1000-character limit.
Placeholder Variables
A placeholder(text tags) gets replaced by the actual input data.
How to insert Placeholder Variables
A placeholder variable can only be applied to an input field of type
string, number or boolean.
Please refer to the Arrays section to use array as a placeholder variable.
Formatting applied to the placeholder
variable in the document template will be retained in the output document.
For more simplified styling and formatting for the placeholder tag from the input json data, please refer styling and formatting section.
JSON representation of the input data:
Copied to your clipboard{"accountName": "Kane Miller","accountNumber": "8324e015-6400","address" : {"street": "123 ABC Street","state": "LA","zip": "9XXXX"},"doctor" : "John Doe"}
Usage
Placeholder variables get replaced with the actual input data.

Default Value
A default value can be specified for the placeholder variable. In case the specified tag is not present in the input json data, the placeholder gets replaced with the default value.

Optional
Setting placeholder variable as optional will replace the placeholder with an empty string in case the specified variable is not present in the input data.

Prefix
A prefix value can be specified for the placeholder variable. Doing so will append this value before the result of the tag.

Arrays
To work with arrays, please refer to the JSONata Functions section.
JSON representation of the input data:
Copied to your clipboard{"companyName": "Tech Corp","discountCoupons": ["SummerSale", "BlackFriday", "NewYearSpecial"]}
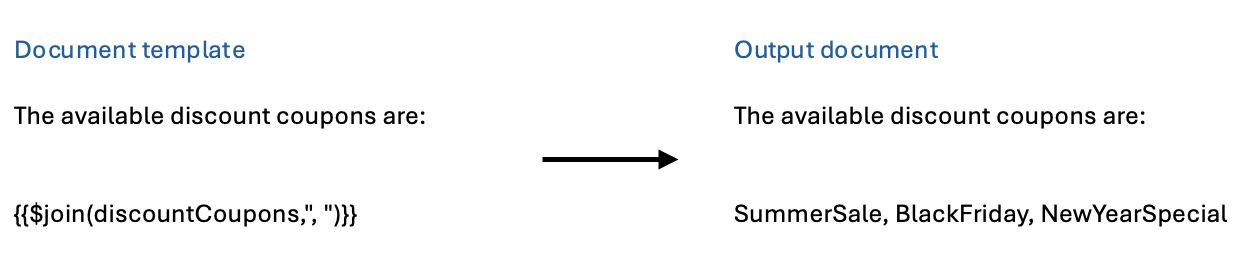
Images
To dynamically insert an image in the document, add any image as placeholder and edit the alt text as per the defined format:
How to insert Images
Copied to your clipboard{"location-path": "logo","image-props": {"alt-text": "This is an alt-text for the image placeholder"}}
The properties defined in the format specifies the location-path and the alt-text.
The location-path specifies the location of image in the input data.
Alternative text for the image can be provided using the alt-text property as defined in the format.
The height and width of the placeholder image is retained in the
output document.
Supported image formats are JPEG, PNG, GIF, BMP, TIFF
and SVG.
JSON representation of the input data:
Image data can be provided either in the form of the base64 encoded string or in the form of publicly accessible URLs.
Copied to your clipboard{"logo": "data:image/png;base64,iVBORw0KGgoAAAANSUhEUgAAADIAAAAyCAIAAACRXR/mAAAACXBIWXMAAA7EAAAOxAGVKw4bAAAKM0lEQVRYhZVZa4xdVRX+1j7nvmY6fcy0tOC00FKgECgtFLVNBIVoCJBogj9ImviABBDEP0b9gYb6QzEoCgoqGPlBEwiJkqhVoDQmllIeVQiWVJp2lLSh03ZaaWk7M/fec9bnj/04+5x7Z8CTk8w9++yz17fXWvtbj5GDQ3PmUggAaiAADCAi8Jd9J1BEg+4VoCRgADB6SVLdD6FA/biCboLAzsj9iH2lAgBUSSMphlQRUcDQzRYRK4806L0Ih5WkfQRiQJDwSLeOEwyS6kfs1/YRNBSmdjX7sRFDwLidOKROLV48ABG4UYF4SMqgqn6AxO2iUJJ4JdnNCEAT1Jaqmyl2owZQCAAhRDw+rwrjJFmRHggAmGAg9dYsARKAQrJXSfYTUhiZOPWAKIS1oJMjfkegeMdRkcJiQvstAYkUHOwF8Q5HoZJU9SgrSqIHaLEqkSrtVkBxcyv44gNAbz1EfwBogIJYPcFkwR6oKLWiJH9WTErQehn8oQv4nBS6TcfnMAJdhmLdjwALp0aPyTyg0lvvnUbBlLQrOL1ASoCCMJRdKR53m6CbEc58ST3BZB8GyE5NKcg9zRhlzFj09nPGdWPG+VZwvUgrvbpBcfKFkRVmAmTtmCpIf+JVqkqRgo88iB4DQjNMt9moI62xRzcVNB8KyI3SPRc3QQrcHcGkPckCCsI07bSzoSG9/vps4cL8zBk1ogIVKIQUpahfwX6Vg9Y4pChEPaBgMQoUYgC3UPAVtSfLcgzKiEn7yqJkt6sjI/V778XatUObN2P9Jzk5rbOjgVGIQiiwWqwAskc6zUHCMYcHJhCNTnz5EkcGBNju1G+4Mf/n7sknnqi1mvMfffTouqtSkkYc9RdOEfjW+WU4Ct4RDQIPkIaWfH0IUkBBu93+t39l58uiRd297yRAd/fu5pq1cu6yrNO2ClAYbylvLECdehgUSQpg7G9nEMA4HHYouNSsd2RW55cZwHnzUhEdGdEsD1Ds1q2lcu8AfgWJAdHtxG04pVgFWA1WuGn2yyiQnTkt84dzIF1xPgDtZoCAhAh9mIILVrGxpCCR6GwTAhGSNlSLYgZPmu0igfzQeDL6sRxoXrE2zzIeP840iaEA8DnNbGiCPpSWThl4Az1M3u8qCFZQq3X2/Gvg8svZqDevuqr977HuxNEkTQiXGwYvBvqiCdkAwmGkgwXRiMc+mo7sEkStlo/tb2ne+PwXGsMjx55/QdsdMzAYC6hAqeqm+EEAlmQpLt9ysKQnLY7AhKV8mmo3n2XTf//HWQ/+BMCZl14iLNNCeqKBQkQi4ojRFFt1G081pGof4vESPosXklrtzI4do2ctVvLMyzvgMyKWbeSglHy/Dxp6DKkKlMwxo8/HATHO1t1AltVWrmjMnXvqzTemdr9da7b6aqUEJThcD5rg2yk8Vczu7az+FptfdMkFN39R0hStAbNkSTYxIY0mQnTyvFO4WaHvSGi0ujWrUdKz34w3xZQe4Yg+73Z1YHD4lltIjj/88wV3393Nc6UqmFPV02cU4EEiJ3JCy1u1Lp4JFUZhjMrMccbfeUTBCuQuR2C30x74zDWDK84/+eorE4/9Wk+fmvelL3enpoqAAVEgB9RDKTmADxgZxKKhih2x2vpId061t72omgELv/oVABObNyfA0V88Mnj1pxpXrM0mp1RMTuT2jJezv6CYnB6Nx0CX0EL+NtCa0ye1K/lB30un2snK89e8vVsnp95ctYrHjjHXdOXKs+/73nvf/k4+Pu7dq8gcDIBaHWnq/C0uxF3E8tkpUNVtNDcCIXB1hk+B2tRlt92a1hsHH/9N58iRWr3OPJ/cv+/Qgz8950f3jz/wQDI01Fy6jIMtNpqAyPR0dvjwyVdfy06eqDWbPlrY1Nynpr6skL8ODAz+XyxvUXY6snBk7Z49SbP1+gUXZIcONUaXNi5Z1bzwQhkaGrho1dx16yZefPHU1q3GmCzLRCQdGGhcdtmim24af+K3Rx57PG3U7a5D8Q3AJhSw2pr9qlAoAYF08nz0zjubwyOHt24d2LBhaO0amqQ7Pj61f1973/5D+/Y1Lrpo8R13MEkmtmwRHxmmn302bTYv/eWvpt999/3nnjfNhhdi6Atjm+OnGZhLP14BbFMgLhkB6vR0RjaWnzd6zzfybvf0W2+JSY4++WR7bIxZbgBJ06TVbO/de+D7m86+6675n/vsiW3bTu3c2T52XID66CiA+rnLc0DEwJFaXCiBhLzQag1a568wqudiPy6cnsyIoSuvnPPpa8659bb5l1yy/4c/GLv3uzXApInUaohbAQCzrNvNBi6+ePiGG2pLluSQBatXD29Yf+SF5/fe+bX8xEnYFMhDsY0WBQEjz7Vac2Zy+fCN5t12Z3D16kUbN2ZTU+2JiUsffmjqwMFX11yeTE5KrVZiI3ck3MnTTjtTTVut+rKlZnCoc2xi+sCBJEmkXvPpkYMSu01aqbpiNwIAEZ2e1nr9nG99s3He8qNPP318x8sf37YtSdI993w9++CUtJp+s8Yv6hojLuTU6wZQ1an9Y8xzAEm9LsYU/To7OXS5ABApwXwm3gI4NZ0sXrx8032ndu06+OMHO8CFmzaddd11Y488cuzPf6k3m/RNmyLaMtidoaUDEanVWEtdZdoPSlAVSflTqzXYDxYFzHM0myvuv//wM898sH07gZEbb/zEli0TO1/ede21Sa5I08gjIxB+gBJp0Zo2hlIRFxayuXweZyChqCfyTmfJxo0nXnv9v9u3E5i7fv26P/7h5N533rj5ZrQ7aLVCZiCwTcCSi7juXQVHVI+WoGgJqwnxIY4SNtTbIJ8Mz5cFC5befvvVO3e+v2vXK9de1z18xLQGlDb9tQmFUErlnq2kM19MR3VzdCttmd8zh/L7ZnMQMctH21VlLR29+655GzYMLV/x3lNP/eehn5l2J2m1vBvFFuuTsbGIVW4OCBHk5Ty40uGhQH7XbM5B0furhGdmWdbtpvPmZadPa56naYpababkugIi4BYRjTo/QUoFCoDQkUoJZrEDViQmiUkSnZw0SWJqNdgkxS8qkY+zqG96PNqhK9VCRdKsoYos2sGpzs5b9tMkKQQGGoAQpAj7Ka+PPlDokSpBZNyyCwlFqsQMdaLvmoloX8khT+8ph+zLqIggaOyIEKHfHGaquNzGNhBApDapnVEqChNY8rAwKtGz2mauhg4p9XajPQGAGE+nBZukdmpoZ/V35ngZKainaHV4TRQuUtYHYxw2VvpNVOpvB8sWwTGzxSt6Xy0pJhJf6oyHnQUXcfKkhANRdx6eSIvPBSTSDKKEImoMRBpTP7WkuKL1TYr7LjiH73sXTl6hJXi/iHDYA2TCNPevKPYwlsPnPLqQHRYFjH2OaGEGEBV9BCg0/iAXlGM9OFUKJQR/Ot0Qft/uPzuR7EJ7vQhiED36QMAhKLFfRYshsQksXzDbLIL7IvClUXwaADUUm+lELFI+NPZ1DIDk/wAgP2EeAXgCoAAAAABJRU5ErkJggg=="}
OR
Copied to your clipboard{"logo": "https://documentcloud.adobe.com/dc-docgen-app/assets/dc_icon.png"}
Only https image urls with an image size of less than 20 MB are allowed.
Add the image placeholder.
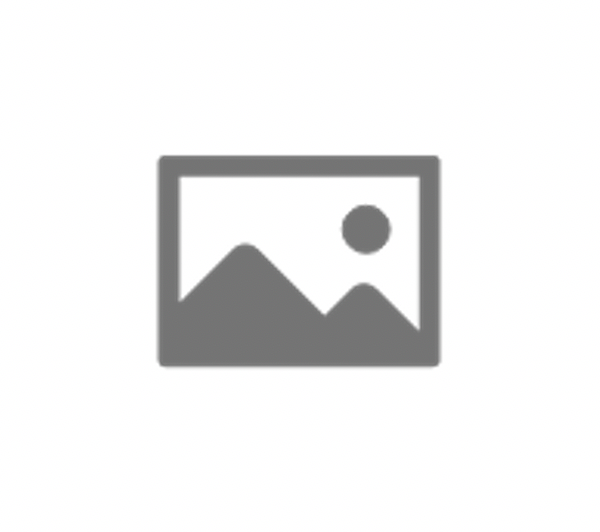
Add the alt text to the image as per the specified format.
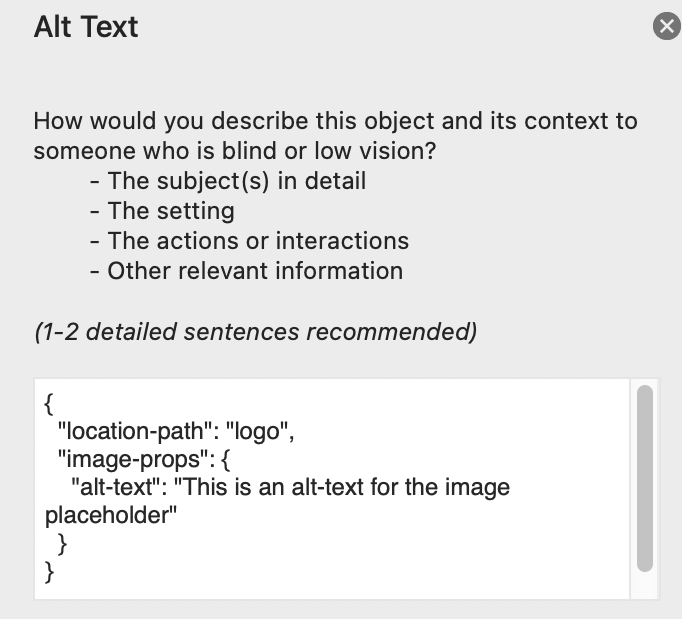
The image placeholder will be replaced by the image data in the output document.
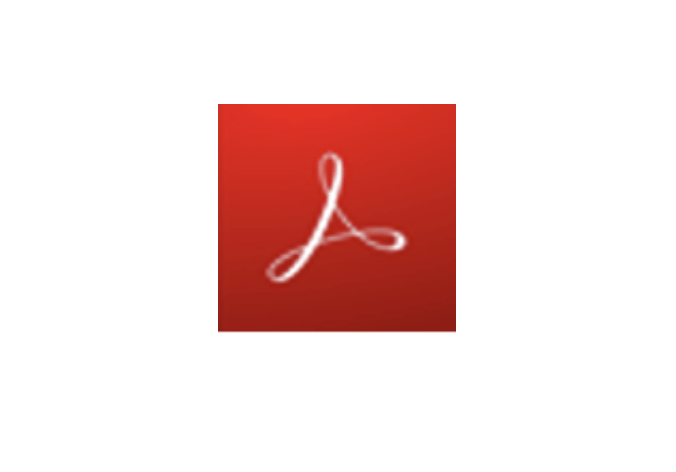
Image can also be inserted using the html <img/> tag. Please refer Inline Images to learn more about this.
Conditionals
Show or hide content in the document based on the conditions.
How to insert Conditional Tags
The condition must be wrapped inside expr().
Supported
conditional operators are =, !=, >=, >, <=, <.
JSON representation of the input data:
Copied to your clipboard{"state": "CA"}
Conditional Sections
Show or hide paragraphs based on conditions.
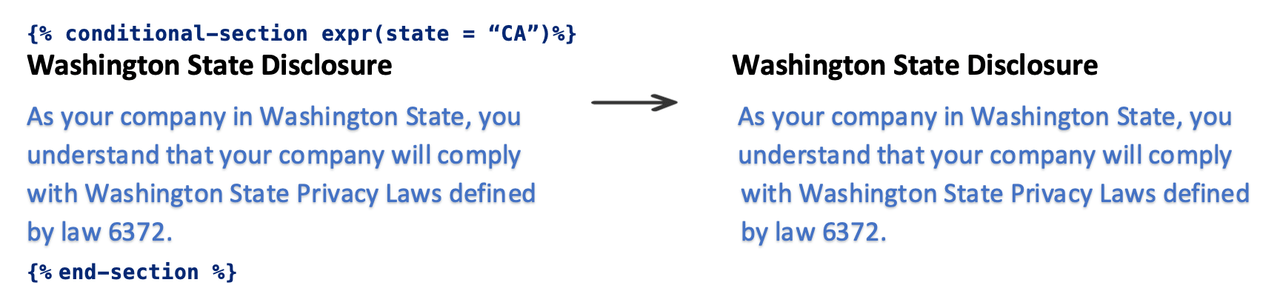
Conditional Phrases
Show or hide text inside a paragraph based on conditions.
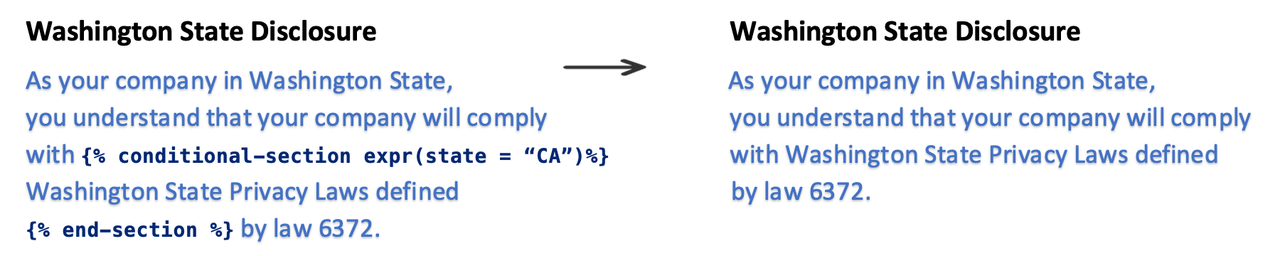
Footnote Phrases
Add footnotes in the document using input JSON data.
JSON representation of the input data:
Copied to your clipboard{"vitaminSources": "Fruits, whole grains, and leafy vegetables."}
Usage
Add superscript annotations and insert corresponding footnotes at the end of the page.

Tables
Insert Table using <table> HTML Element
Add tables in the document through json data using <table> tag.
JSON representation of the input data:
Copied to your clipboard{"Table_Data": "<table border='1' cellpadding='0' cellspacing='0' style='width:30%'><tr><th>Name</th><th>Age</th><th>Gender</th></tr><tr><td>Sheldon</td><td>29</td><td>Male</td></tr><tr><td>Leonard</td><td>30</td><td>Male</td></tr><tr><td>Howard</td><td>28</td><td>Male</td></tr><tr><td>Raj</td><td>29</td><td>Male</td></tr></table>"}
Usage
Placeholder tag is replaced by a table generated using the html string provided in the input json.
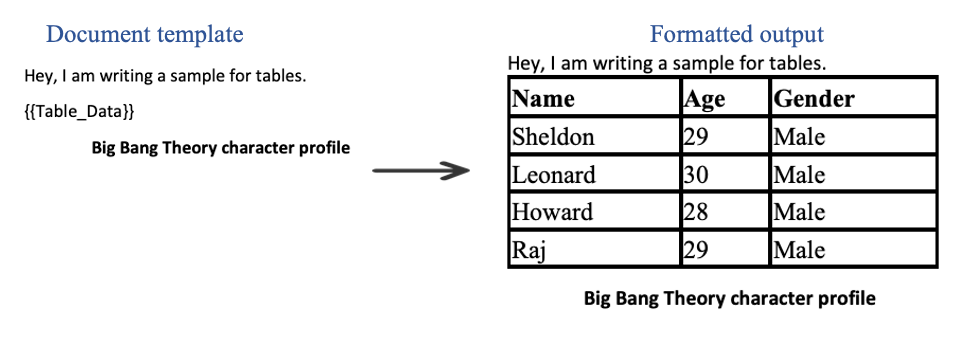
Placeholder Tags containing
<table>HTML element as value in input json data, should be placed in a separate paragraph in the input document template.Only Inline Styling of Table elements is possible. i.e. using
styleattribute of<table>. Internal and External styling are not allowed.
Insert Table using table markers
Table tags can also inserted in a document using table markers. Please refer Table Tag with Markers to learn more about the usage of table markers.
Please visit Complex Table Constructs with Table Markers to learn about advanced constructs inside tables.
Insert Table using Placeholder Table Tag
DEPRECATED (Please use Table Tag with Markers)
Rows of a table can be dynamically populated by repeating over an array of objects from the input data.
How to insert Tables
Formatting applied to the table in the document template will be retained in the output document.
JSON representation of the input data:
Copied to your clipboard{"subscriptions": [{"name": "Adobe Document API","price": "99","quantity": "1","amount": "99"},{"name": "Adobe Marketing API","price": "199","quantity": "2","amount": "398"}]}
Usage
Create a table with requisite column headers. Add a row to the table and place the template tags referring to the properties of the objects in the array inside the row under the required column headings.
The template tag should indicate the name of the array followed by the property name of the objects in the array. {{subscriptions.name}} illustrates one such template tag where subscriptions refer to the array of objects while name refers to the property of one such object in the array.

Table rows are dynamically populated in the output document by repeating over the specified array of objects.

Lists
Insert List using <ul> and <ol> HTML Elements
Add lists in the document through JSON data using <ul> (unordered list) and <ol> (ordered list) tags.
Simple Lists
JSON representation of the input data:
Copied to your clipboard{"List_Data": "<ul><li>Coffee</li><li>Tea</li><li>Milk</li></ul>"}
Placeholder tag is replaced by a list generated using the html string provided in the input json.

Nested Lists
JSON representation of the input data:
Copied to your clipboard{"List_Data": "<ol><li>Level 1</li><li>Level 1<ol><li>Level 2</li><li>Level 2<ol><li>Level 3</li><li>Level 3</li></ol></li></ol></li></ol>"}
Placeholder tag is replaced by a list generated using the html string provided in the input json.
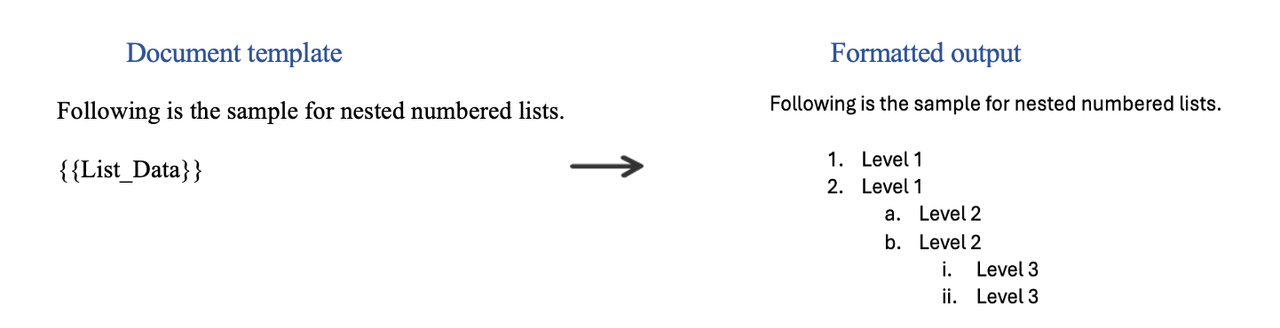
Placeholder Tags containing
<ul>or<ol>HTML elements as values in input JSON data should be placed in a separate paragraph in the input document template.Only Inline Styling of List elements is allowed. i.e. using style attribute of
<ol>&<ul>.The
list-style-typeproperty allows customization of the appearance of list markers. It supports various options such as disc, circle, square, decimal, decimal-leading-zero, lower-roman, upper-roman, lower-alpha, and upper-alpha.
Example of list marker customization
JSON representation of the input data:
Copied to your clipboard{"List_Data": "<ol style = \" list-style-type : upper-roman; \"><li>Coffee</li><li>Tea</li><li>Milk</li></ol>"}
Placeholder tag is replaced by a list generated using the html string provided in the input json.
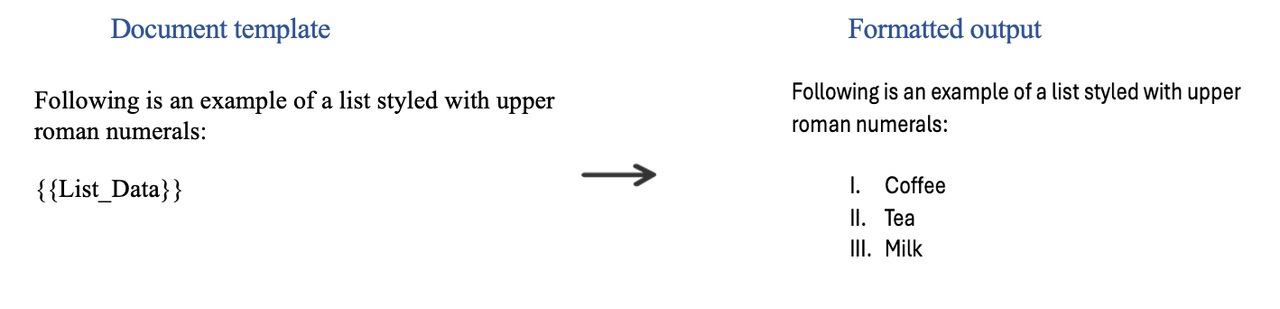
Insert Lists using Repeating Sections
Dynamically generate numbered or bullet lists by repeating over a list.
How to insert Lists
JSON representation of the input data:
Copied to your clipboard{"products": [{"productName": "Adobe Photoshop"},{"productName": "Adobe Premiere Pro"},{"productName": "Adobe InDesign"}]}
Numbered Lists
Dynamically generate a numbered list by placing it inside a repeating section.

Bullet Lists
Dynamically generate a bullet list by placing it inside a repeating section.
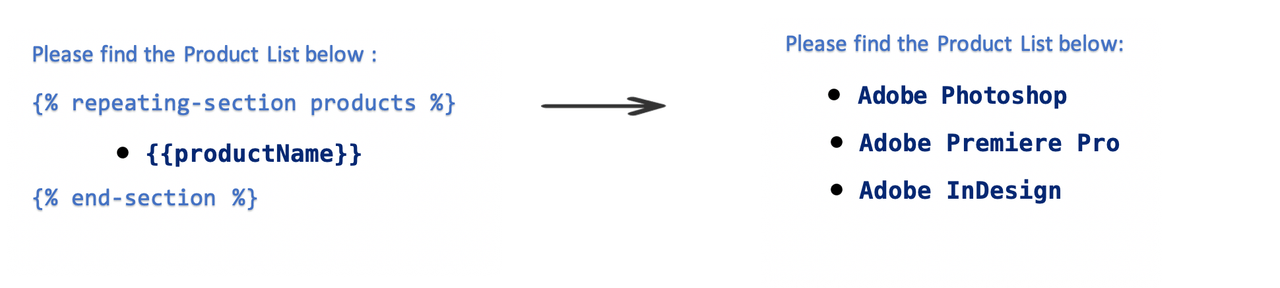
Simple Lists
JSON representation of the input data in case of simple lists:
Copied to your clipboard{"products": ["Adobe Photoshop", "Adobe Premiere Pro", "Adobe InDesign"]}
Dynamically generate a numbered or bullet list by placing it inside a repeating section.
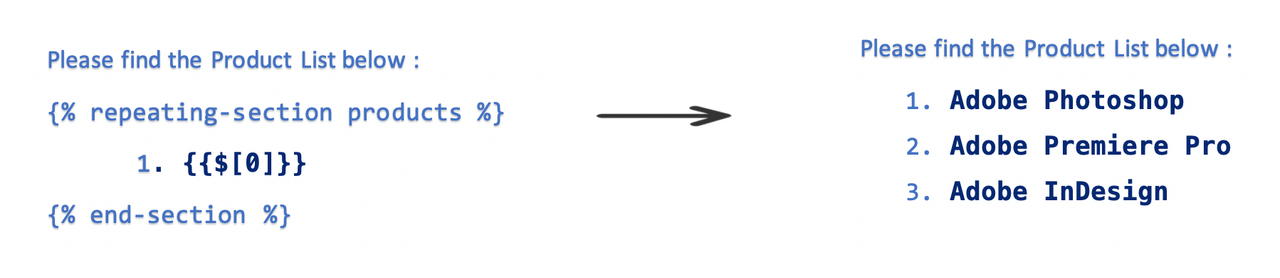
Numerical Calculations
Performing numerical calculations on the input data.
How to insert Numerical Calculations
All calculations supported are JSONata compliant.
All the calculations must be wrapped inside expr().
JSON representation of the input data:
Copied to your clipboard{"revenue": "1000","expenditure": "650","subscriptions": [{"description": "Adobe Photoshop","licenses": "1"},{"description": "Adobe Premiere Pro","licenses": "2"},{"description": "Adobe InDesign","licenses": "1"}]}
Arithmetic
Performs simple arithmetic operations.

Supported arithmetic operations are +, -, *, /, % .
An
arithmetic numerical calculation can only be applied to input fields
that corresponds to a number.
Aggregation
Performs aggregations on a list of elements.

Here is the list of supported aggregation functions
An
aggregate numerical calculation can only be applied to a list of
numbers.
JSONata Functions
The Document Generation API supports various JSONata functions, including:
- String Functions
- Numeric Functions
- Aggregation Functions
- Boolean Functions
- Array Functions
- Date/Time Functions
- Higher Order Functions
It is recommended to test these functions before incorporating them into your template.
Adobe Sign
Adobe Sign text tags can be placed anywhere within the contents of the document template.
These tags are converted into Adobe Sign form fields when the final document is sent for a signature using Adobe Sign.
Please visit Adobe Sign Text Tag Guide to learn about different Adobe Sign text tags.