Getting Started
This getting started guide highlights the pages to view and manage existing listings in the Adobe Developer Distribution Portal. Logged in Technology Partner Program (TPP) members can manage Software integration and App Builder listings in Developer Distribution to be published on Adobe Exchange
A listing is what customers can browse on Adobe Exchange. It is comprised of metadata to describe each app and how to use it. Metadata appears on Adobe Exchange listing cards and detail pages. For more definitions of terms used in the submission process see the Glossary.
Overview
The following section will provide a brief overview of each view in the Adobe Developer Distribution portal to help developers get started using it quickly. This applies to both App Builder and software integration applications.
Home
The home page is where developers create their public profile and create a new listing for their app. "Quick start" links to create a new listing and edit/view a public profile can be found here. The "Get Started" box reminds developers that a profile must be created and submitted before any app can be submitted for approval.
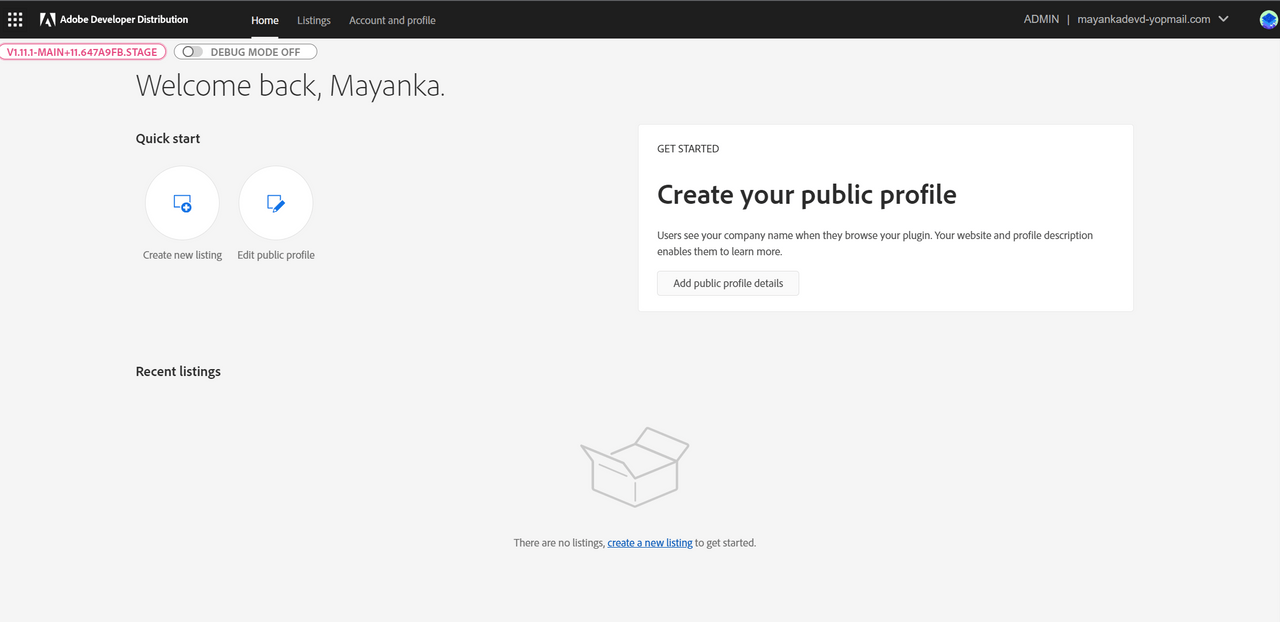
As listings are created, up to three of the most recent will be shown for quick view and access. As listings are published, an "Insights" summary table will replace the "Get Started" box.
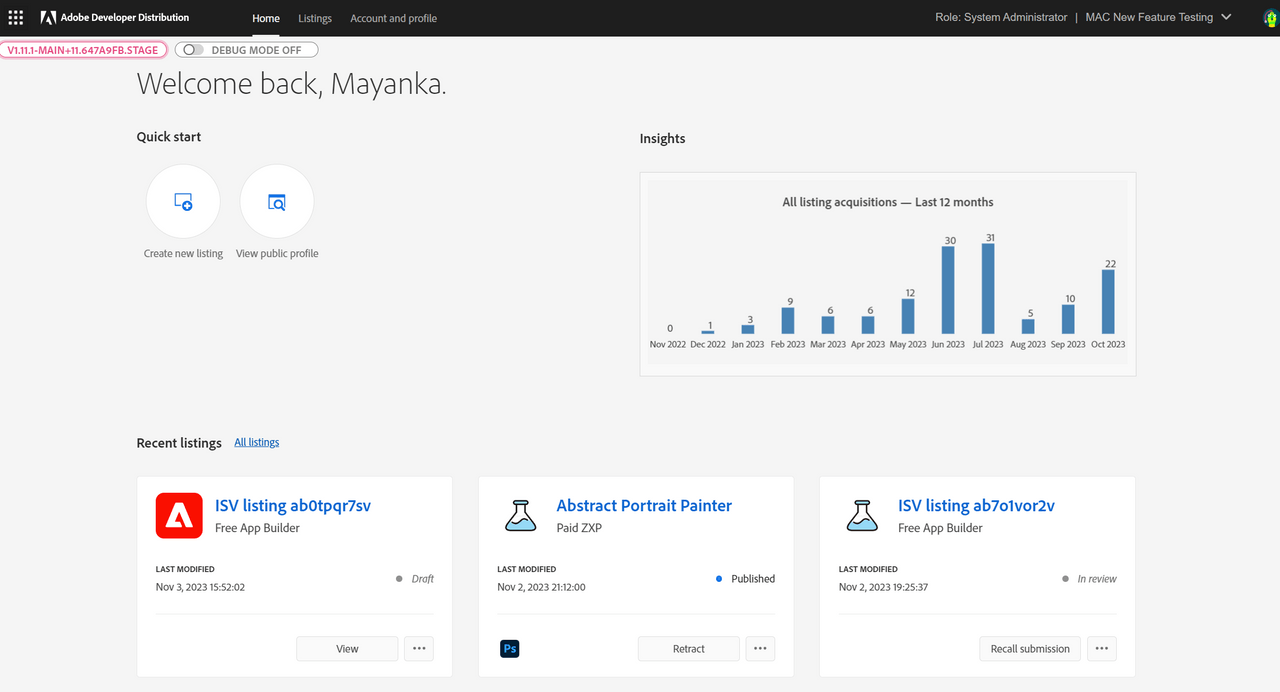
To manage more than three listings, choose the All listings link or the Listings tab in the nav bar to go to the "Your Listings" page.
Listings
The developer can manage their listings either in card view or list view. Clicking View on any card leads to the Listing details screens to update the listing details or plugin version. The ellipsis points to more options to manage listing lifecycle, such as publish an approved app or retract a published one. Note that until an app icon is uploaded, a default product mnemonic logo will appear.
CARD VIEW
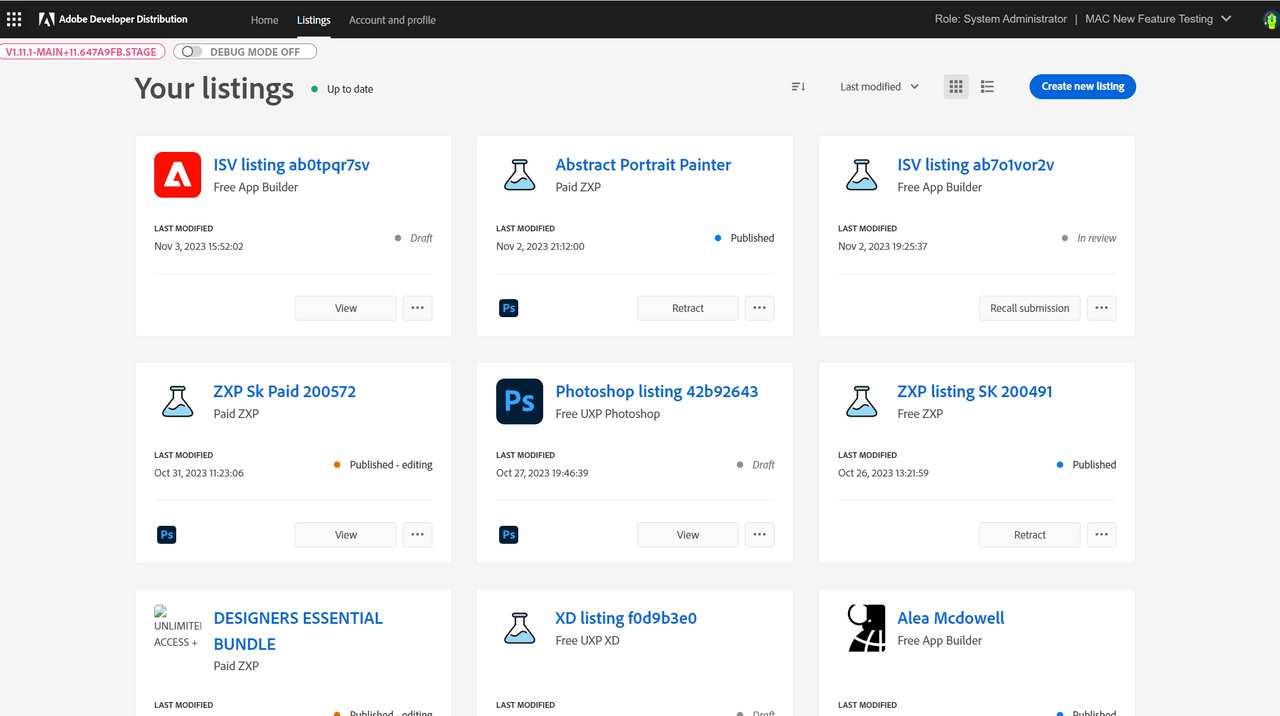
LIST VIEW
This view allows developers to see more information on their listings.
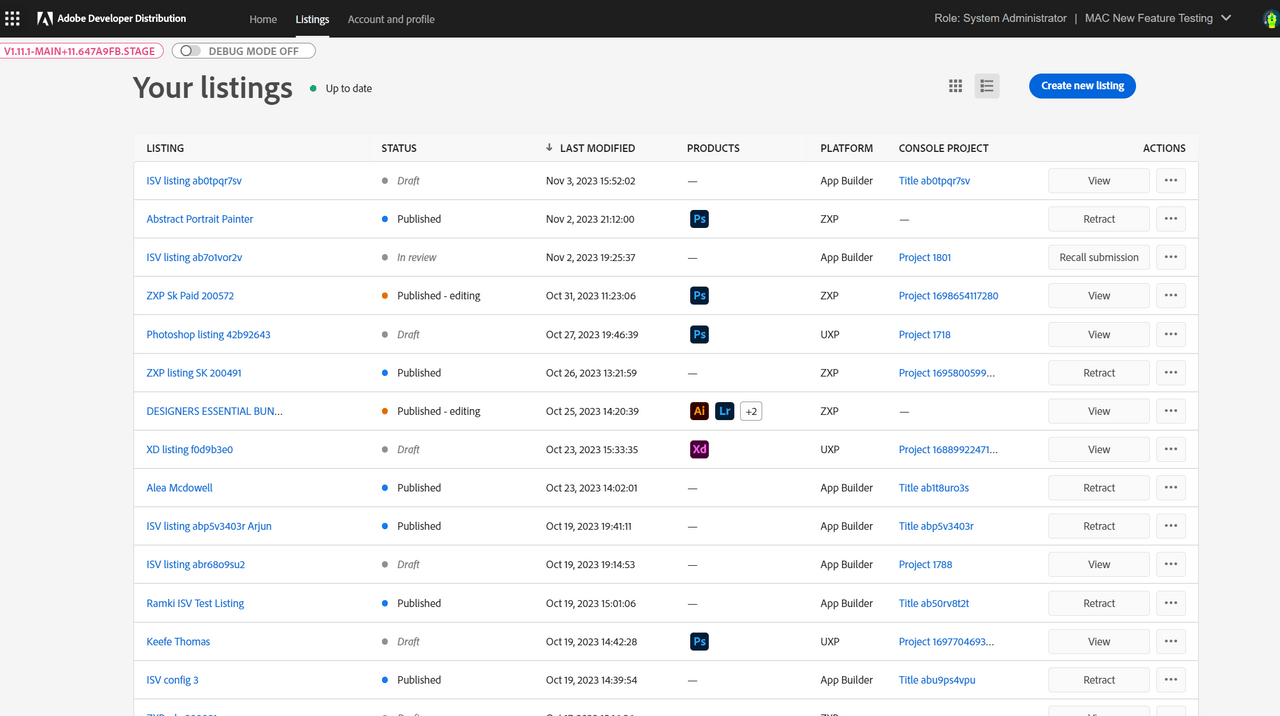
Managing a Listing
The developer can click on a listing's name or View button on the home page of “Your listings” page to navigate to a specific listing. Clicking the name of the listing or View button, will land users on the “Listing Overview” page.
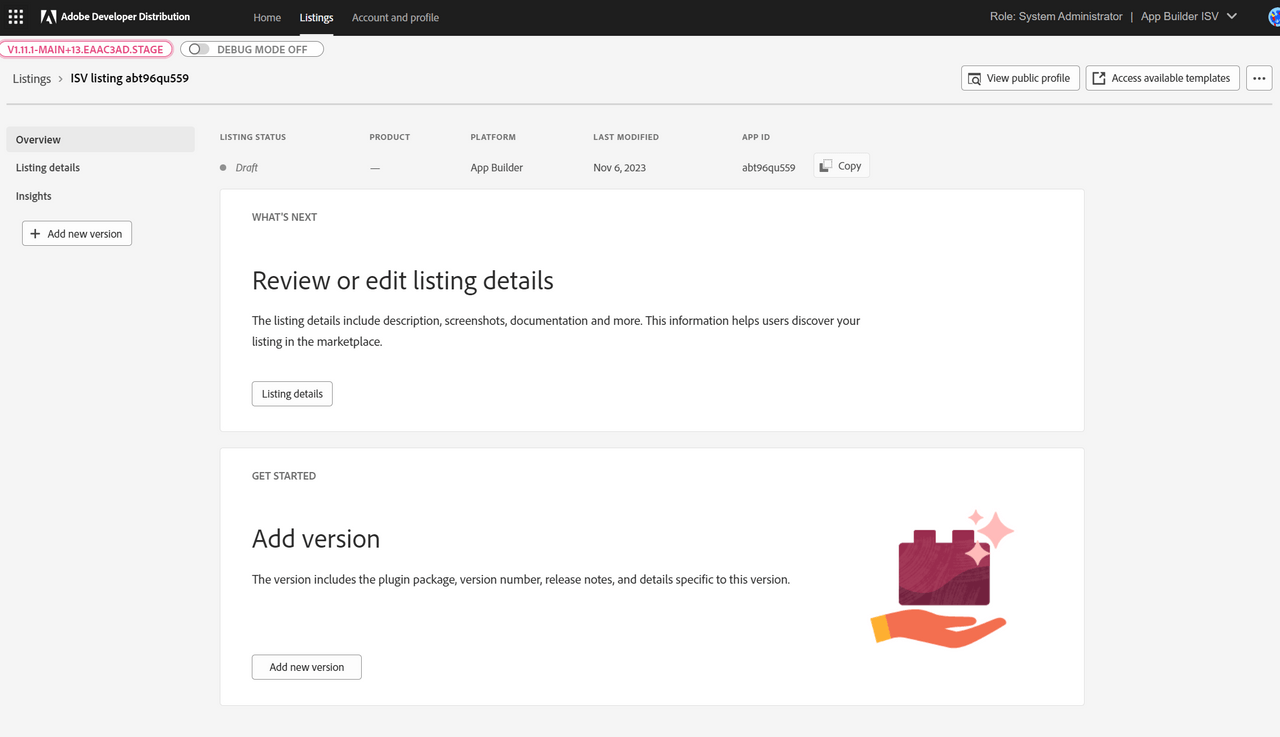
The developer can navigate to the “Listing details” page to add or edit listing metadata details that help users discover their listing in the marketplace once it’s published.
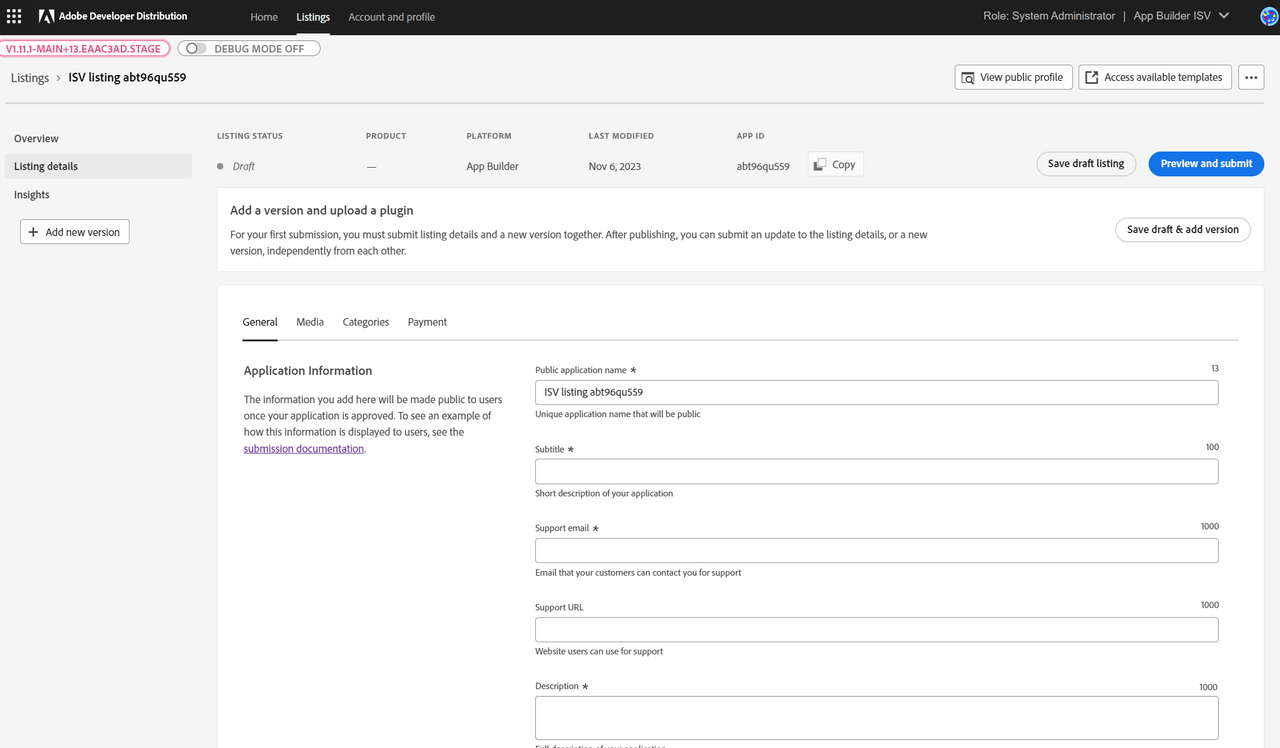
Versions only apply to App Builder listings because a package (or version) must be uploaded and validated before the developer can submit the listing for Adobe review. App Builder developers will see the option to ‘Add new version’ in the left navigation bar. Clicking on ‘Add new version’ creates a new version and opens the version details page to upload a package and add version level metadata. The developer can also "patch" an existing listing by adding a second or subsequent version. In such cases, the version-level metadata from the earlier version is copied over to the new draft version, and the developer can update it as they see fit.
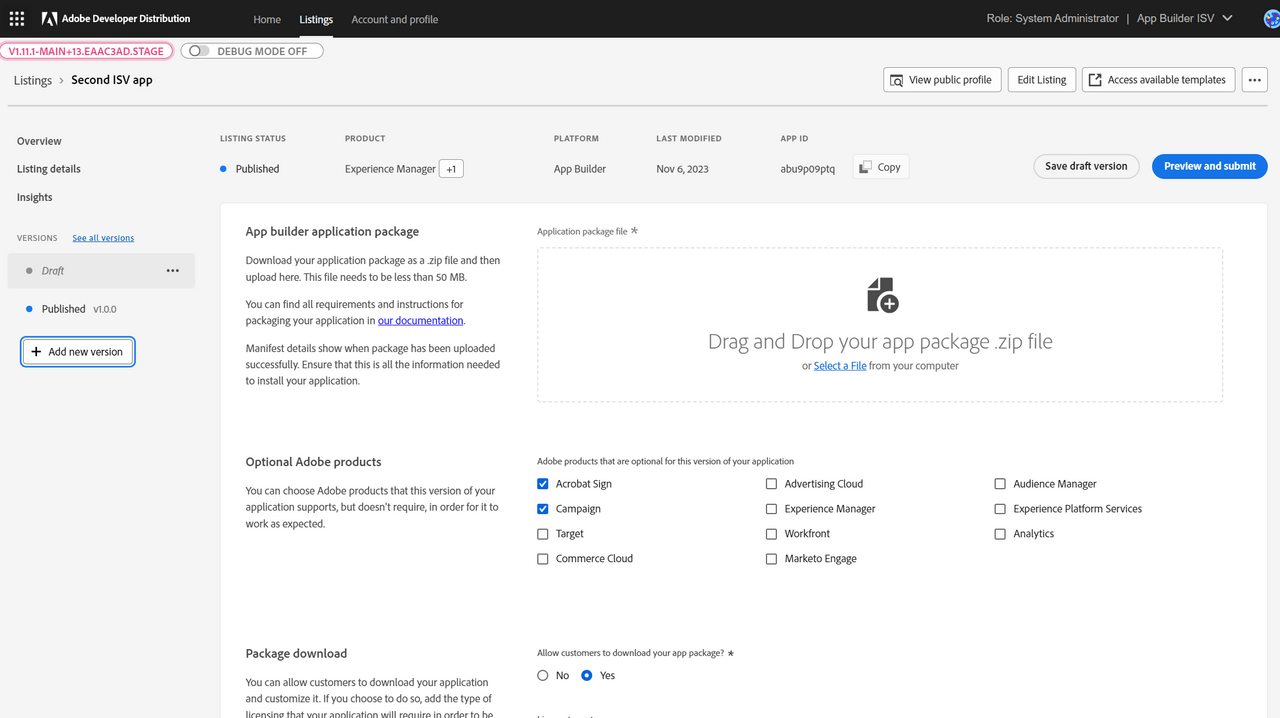
Once a listing is submitted for review and approved, published or Rejected, the developer can subsequently edit listing-level metadata fields from the Listing details page. The edits to an Approved, Published or Rejected listing must be submitted for Adobe review before the changes will go into effect.
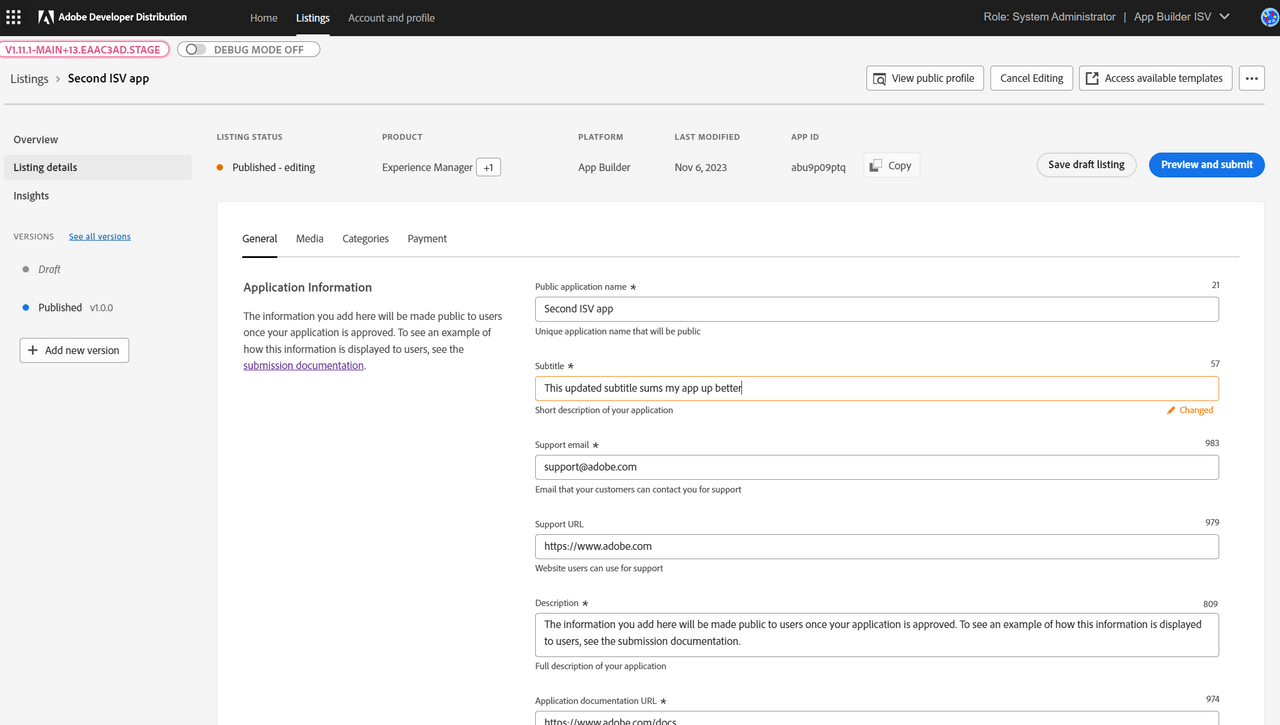
Insights
Insights are available for App Builder listings which can be acquired from the Adobe Exchange marketplace. For such listings, the developer can view the number of plugins acquired by month and year, as well as multiple version status summary. Insights will appear for published listings.
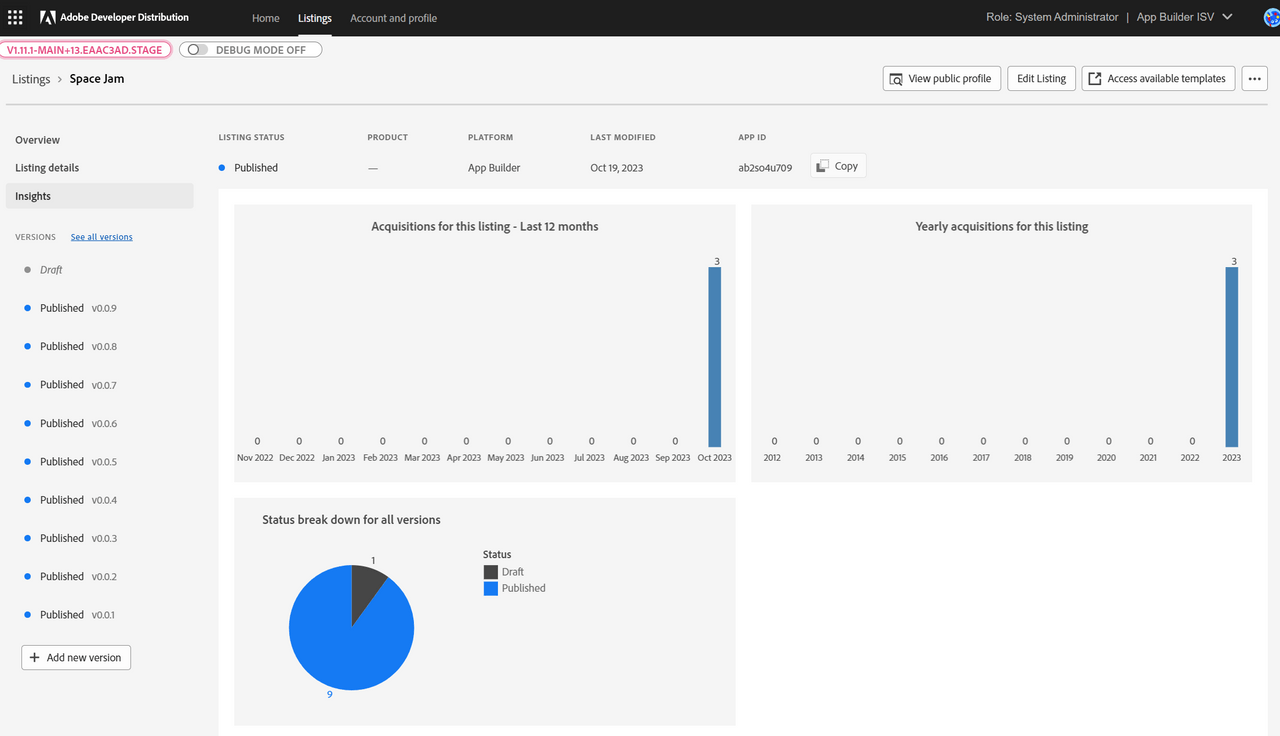
The app is now ready to be submitted. For instructions on this, see the App Builder Submission section.


