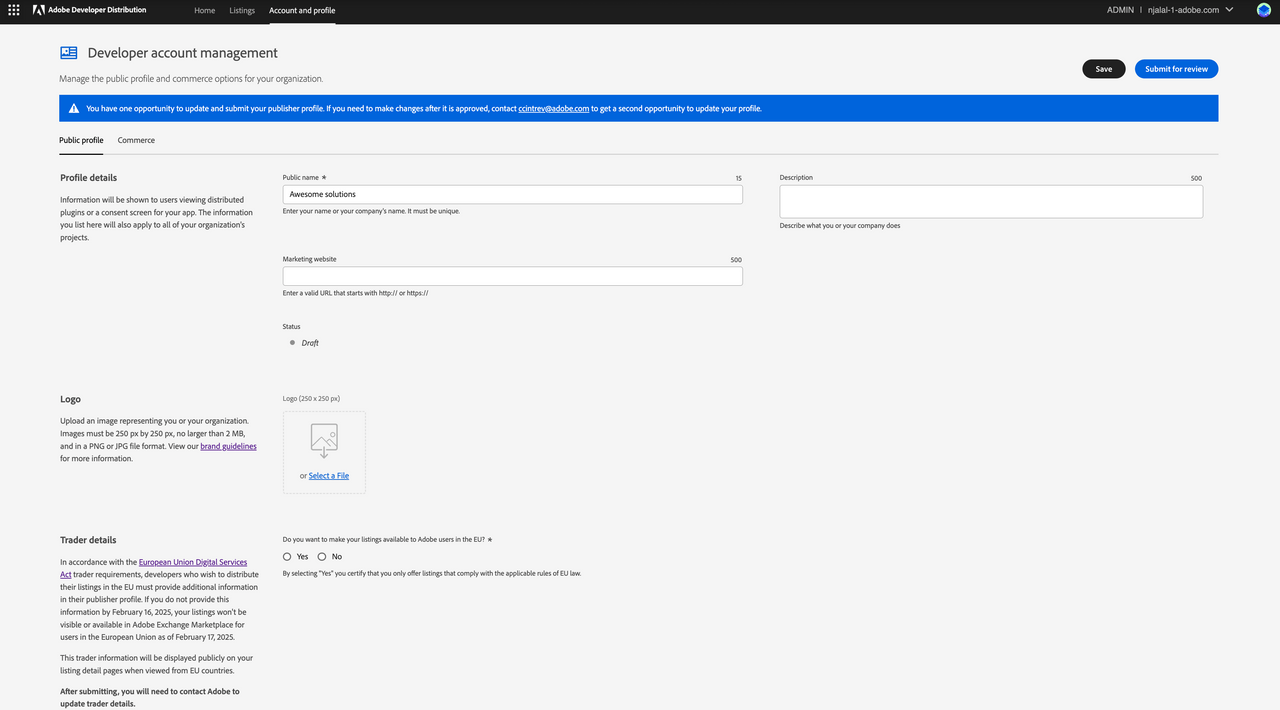Getting Started
This getting started guide introduces key areas of the Adobe Developer Distribution portal to help you begin distributing your plugins quickly and easily. The Adobe Developer Distribution portal enables you to quickly publish a listing for your plugin on two Creative Cloud Marketplaces; the Creative Cloud desktop app Marketplace and Adobe Exchange in these three easy steps:
- Add your public profile.
- Create a listing to represent your plugin with metadata, the packaged plugin, and a version.
- Submit your listing for approval to be published immediately or at a date you choose.
A listing is what users see on a Marketplace. It contains metadata to describe your plugin and how to use it, along with a specific version of your plugin to be installed by the Creative Cloud desktop app. For more details on these concepts and how they are used in the distribution of your plugin, see the Glossary.
Overview
The following section will provide a brief overview of each view in the Adobe Developer Distribution portal to help you get started using it quickly.
Home
The home page is where developers create their public profile and create a new listing for their plugin. Here you will find "Quick start" links to create a new listing and edit or view your public profile. The "Get Started" box helps reminds developers that a profile must be created and submitted before any plugin can be submitted for approval.
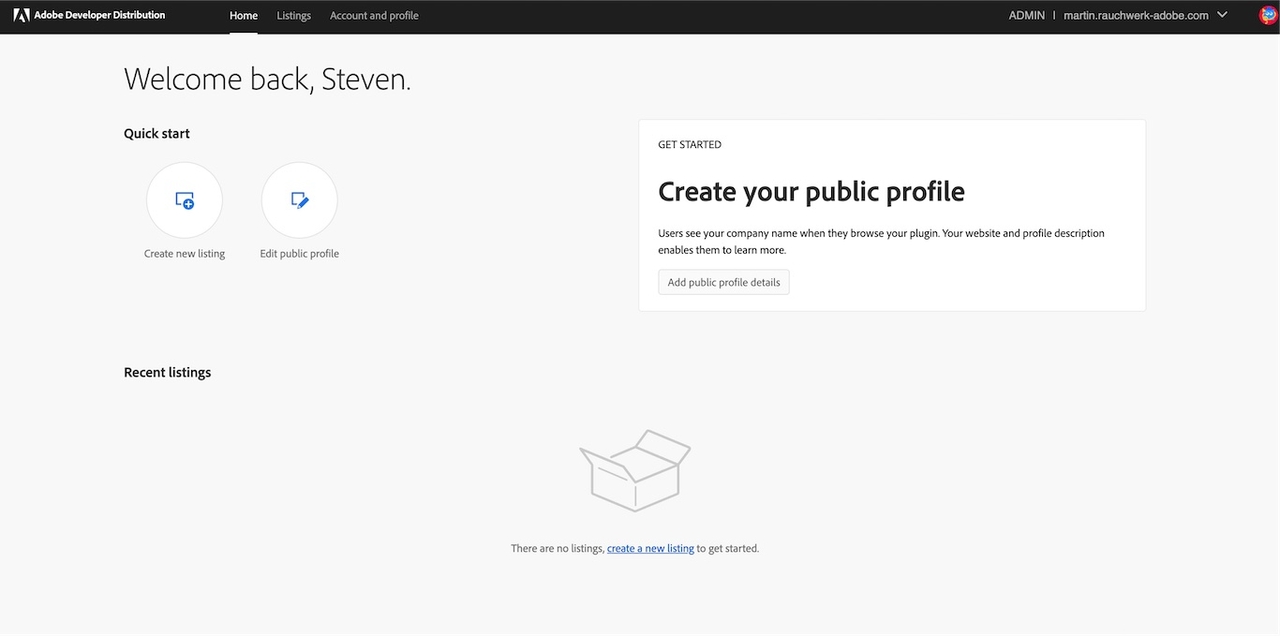
As listings are created, up to three of the most recent will be shown for quick view and access. As listings are published, an "Insights" summary table will replace the "Get Started" box. To manage more than three listings, choose the All listings link or the Listings tab in the nav bar to go to the "Your Listings" page.
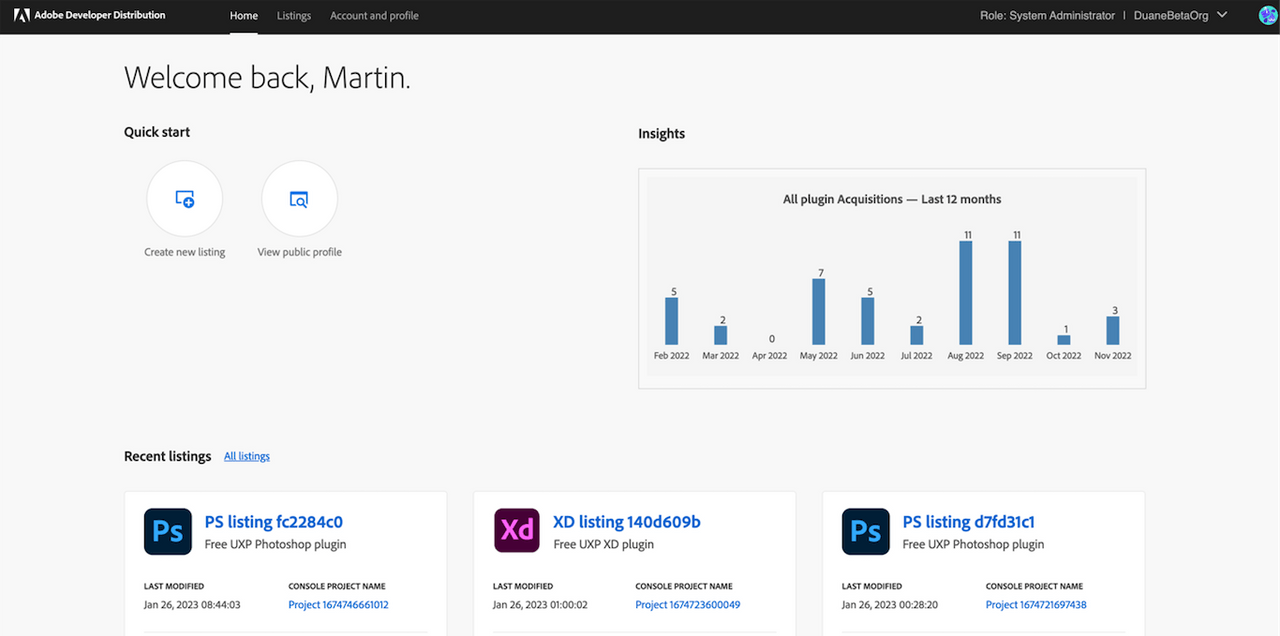
Listings
Manage your listings either in card view or list view. Clicking View on any card leads to the Listing details screens to update the listing details or plugin version. The ellipsis points to more options to manage listing lifecycle, such as publish an approved app or retract a published one. Note that until a plugin icon is uploaded, a default product mneumonic logo will appear.
Card View
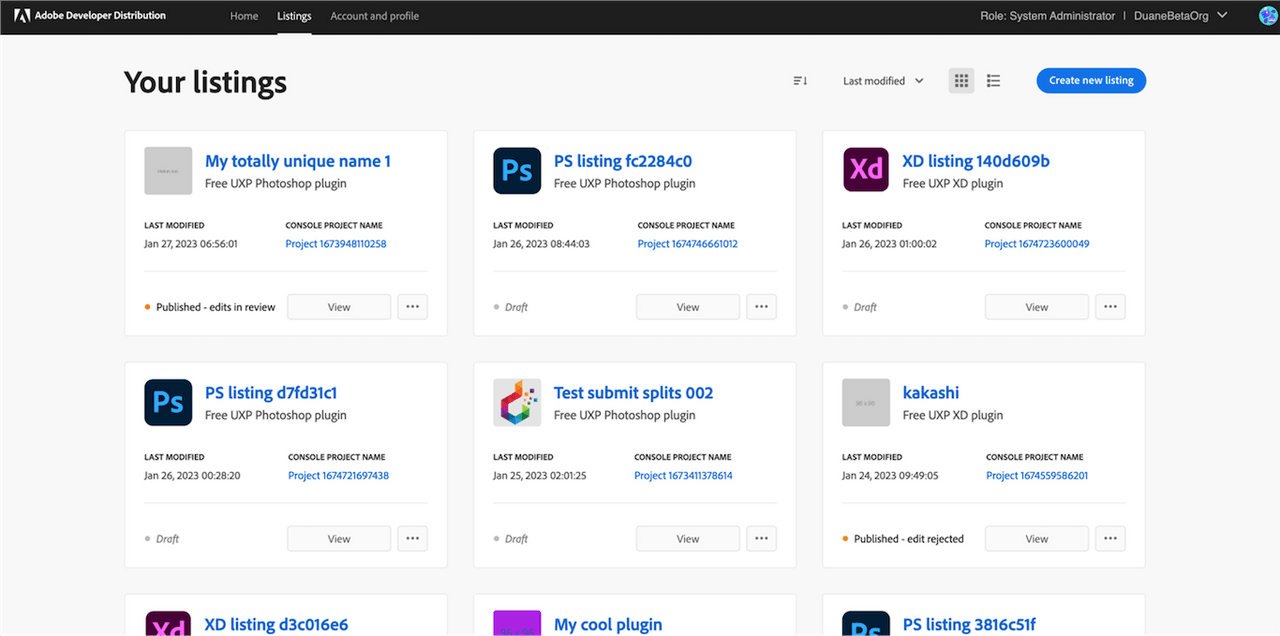
List View
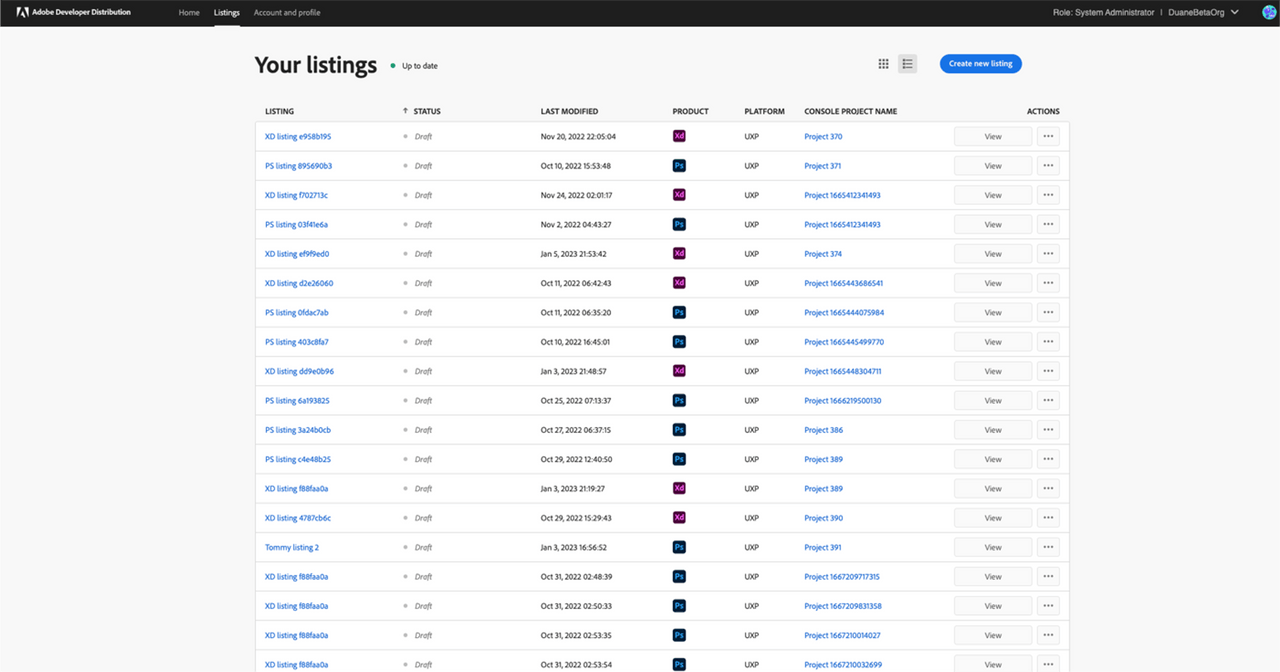
View Listing
This view is shown when you click on a listing from either the "Home" tab or "Listings" tab and is where new or existing listings are managed. It also displays the overall listing and version status.
Overview
New Listing - Creating a listing lands you on the "Listing Overview" page. The "Get Started" helper text guides you to the new "Listing Details" or "Version" screens. Note that the first time a listing is published, both listing and version information must be complete before proceeding to submit.
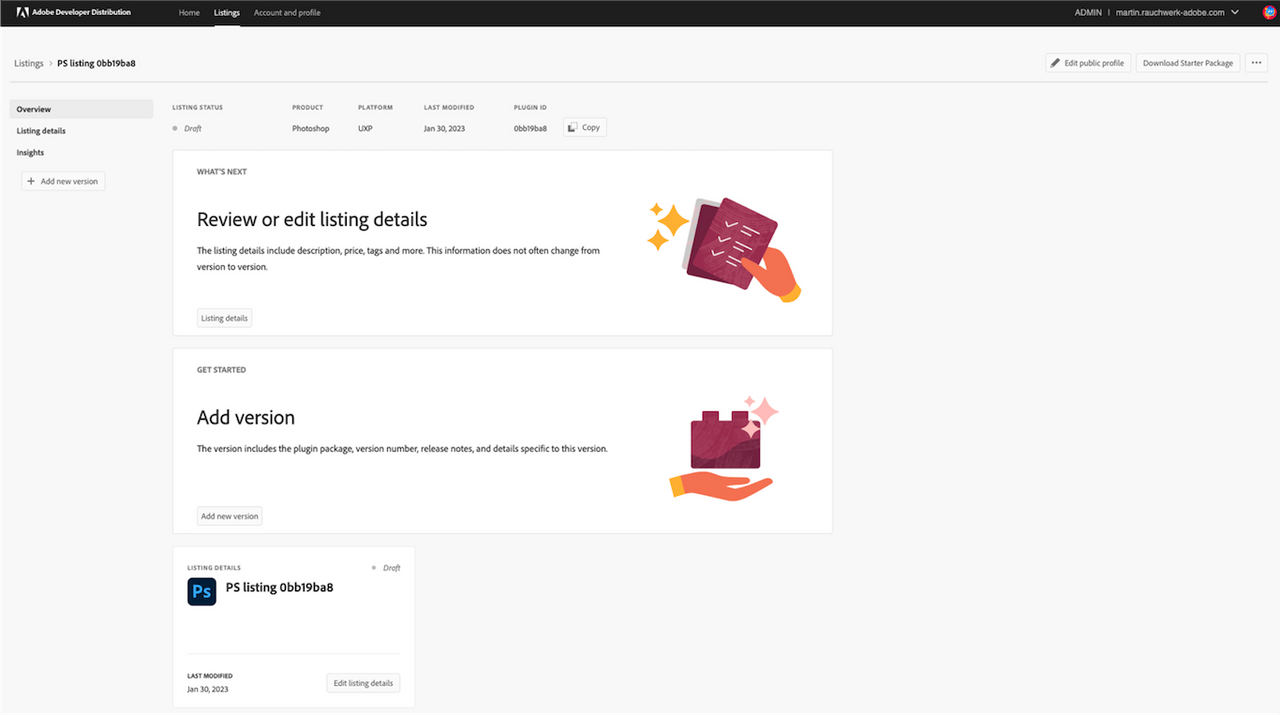
Published Listing - Clicking the View button on any listing will navigate you to its "Listing Overview" screen. The "Next Steps" helper text guides developers to update the listing details or add a plugin version.
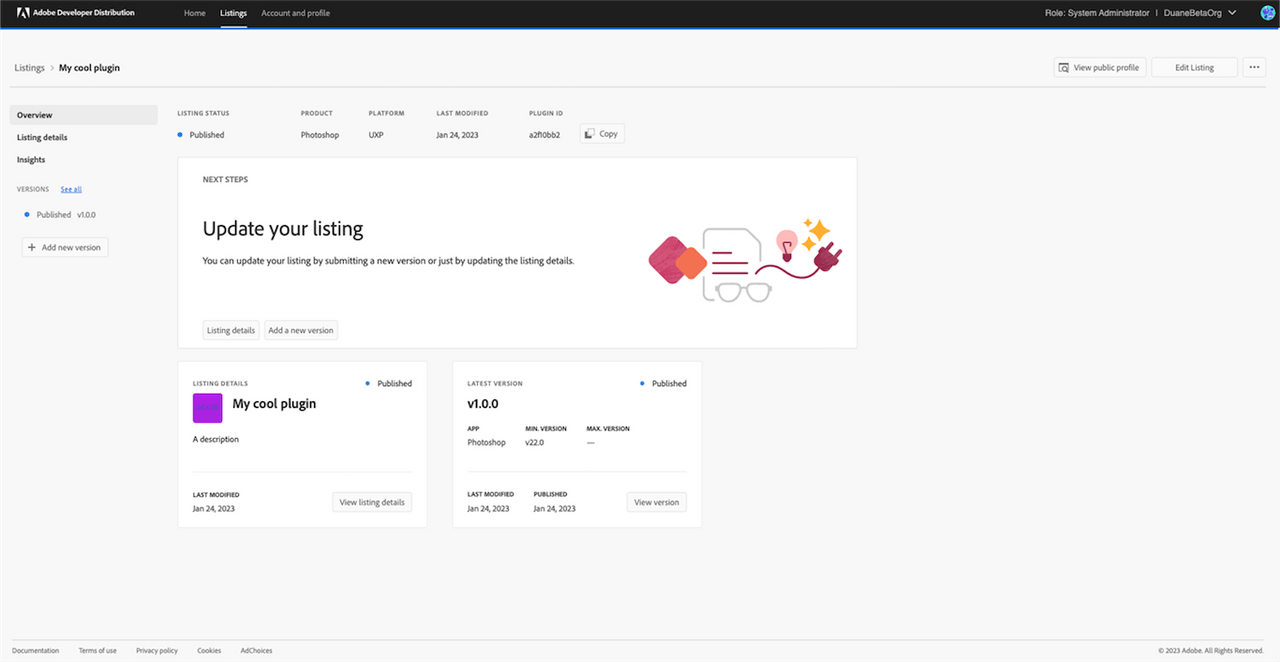
Listing Details
This is where you enter your new listing metadata in five tabs: General, Localizations, Media, Tags and Services. All mandatory fields are marked with an asterisk. “Add a version” helper text reminds you that a version is also needed the first time a listing is published.
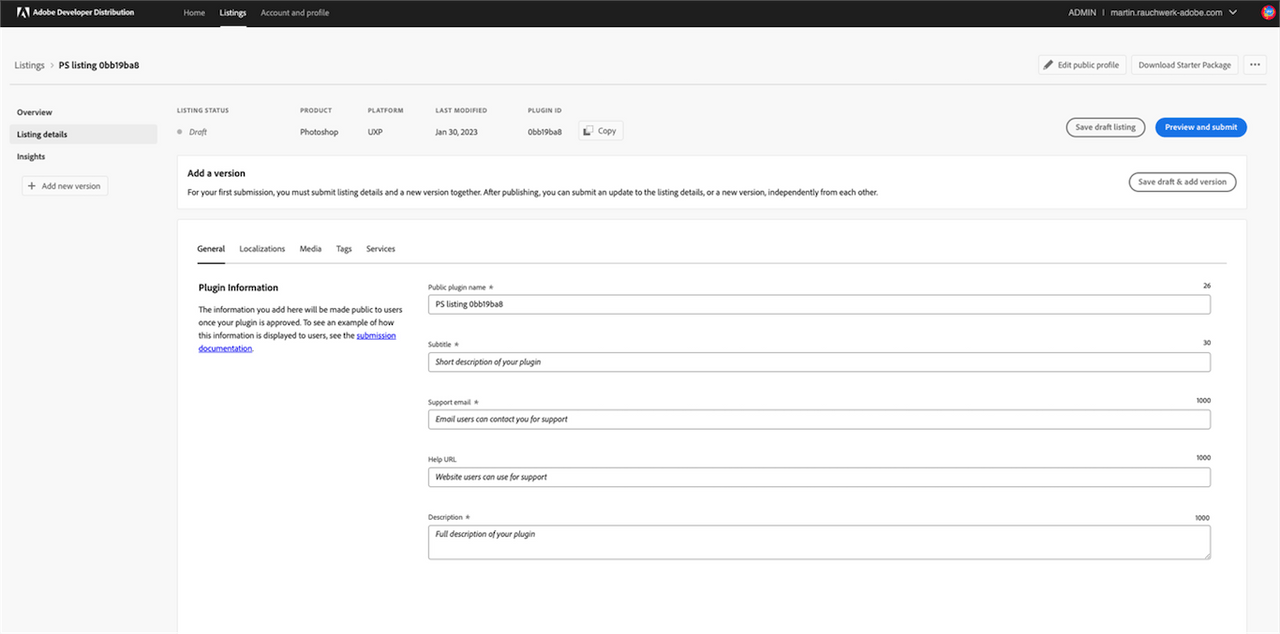
Published Listing - Clicking the upper right Edit button on a published, approved or retracted "Listing Details" page will enable editing of your metadata. Note, the "Published" status has a "– editing" suffix and all edited fields are highlighted with a “Changed” box.
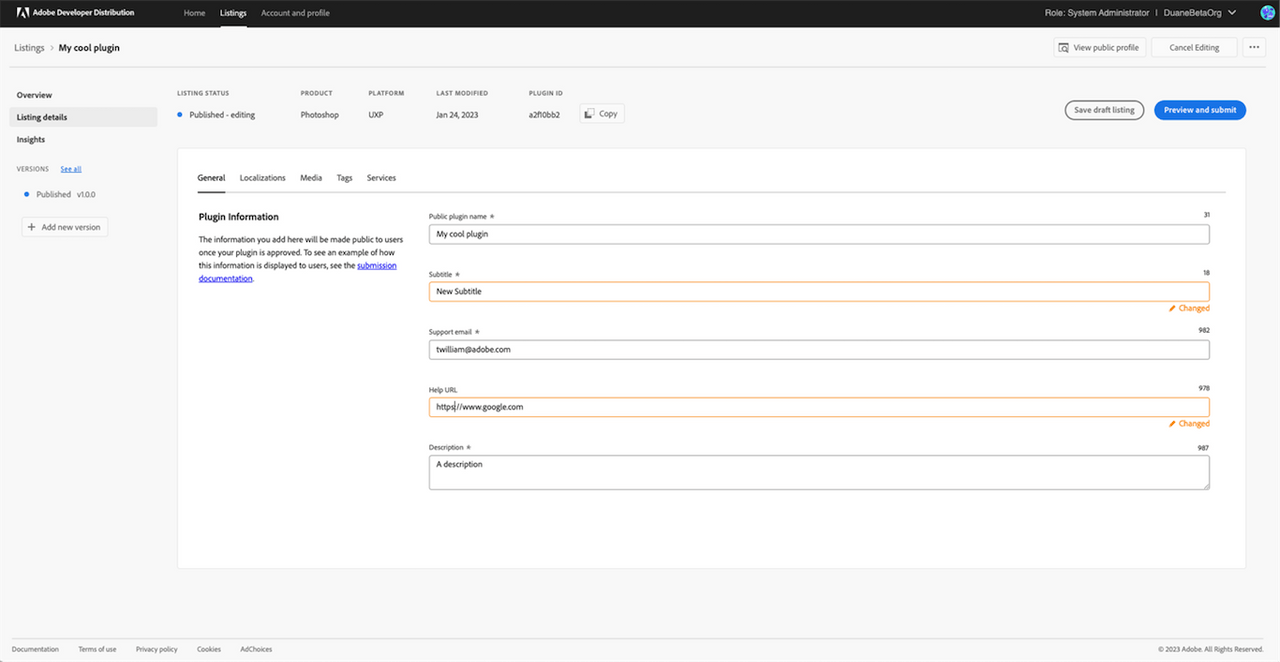
Versions
This section of the listing details can be found in the left side navigation and allows you to Add a new version or click on existing versions to manage them.
Add New Version - This view allows you to add your specific version data, including your plugin package file in the "General" tab, your release notes in the "Localizations" tab and your screenshots/videos in the "Media" tab.
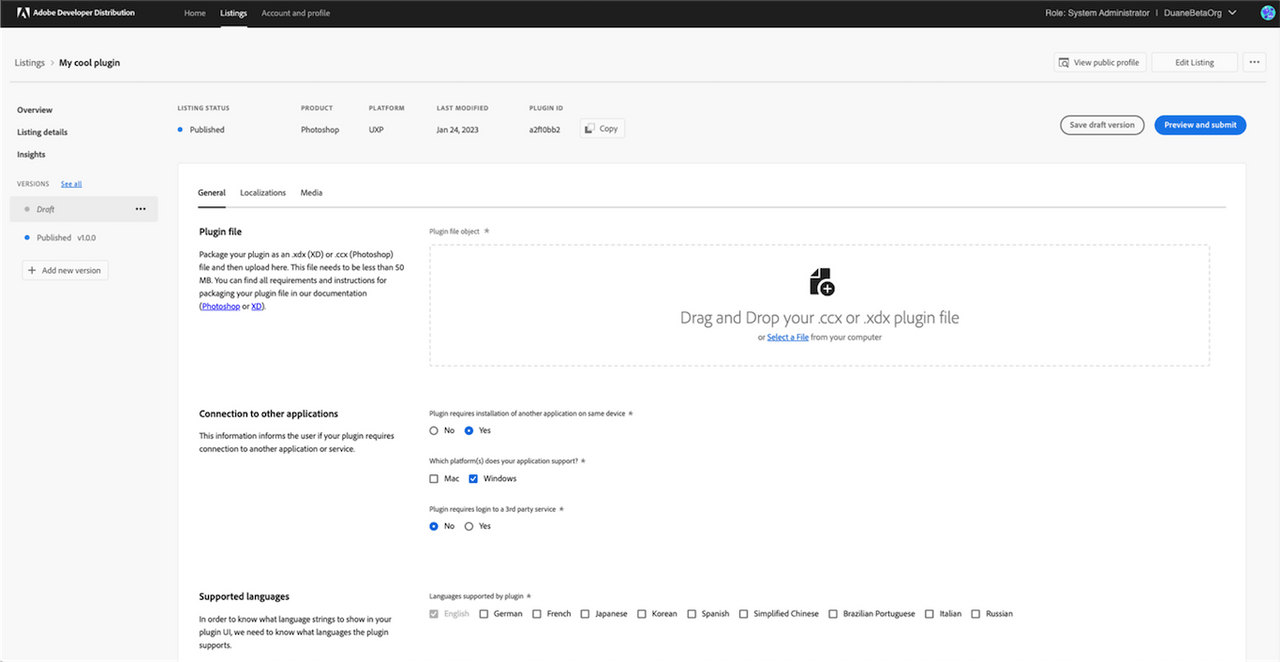
Manage Existing Version - The main thing to note that is different from the above, is that no data can be changed for a "Submitted" or "Published" version, but the plugin can be downloaded.
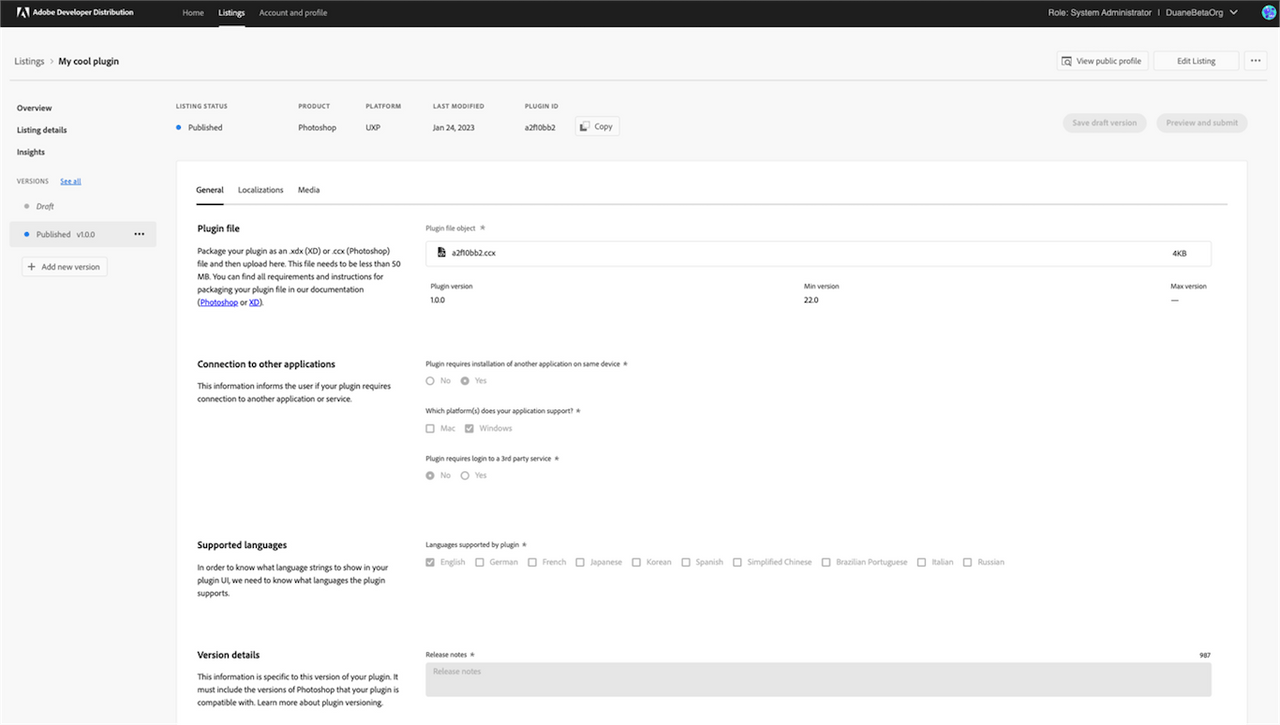
Manage All Versions - Here you are shown your list of versions so you can easily retract "Published" versions, re-publish "Retracted" ones or delete "Rejected" or "Draft" versions.
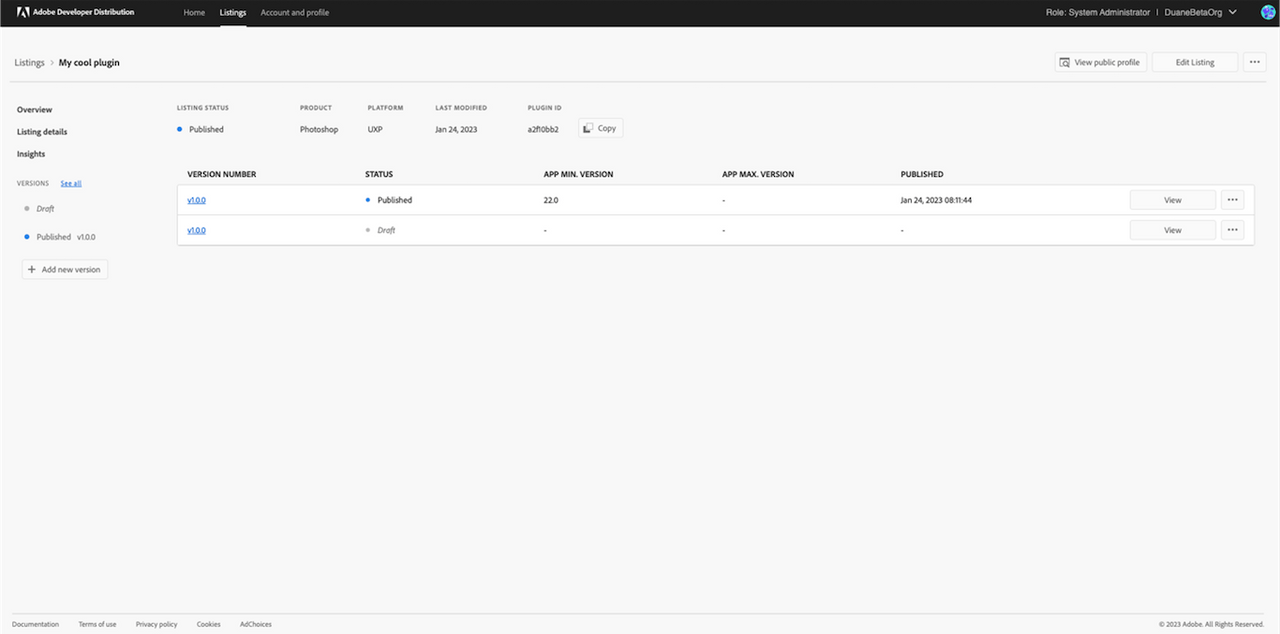
Insights
View the number of plugins acquired by month and year, multiple version status summary and review or manage Ratings & Reviews.
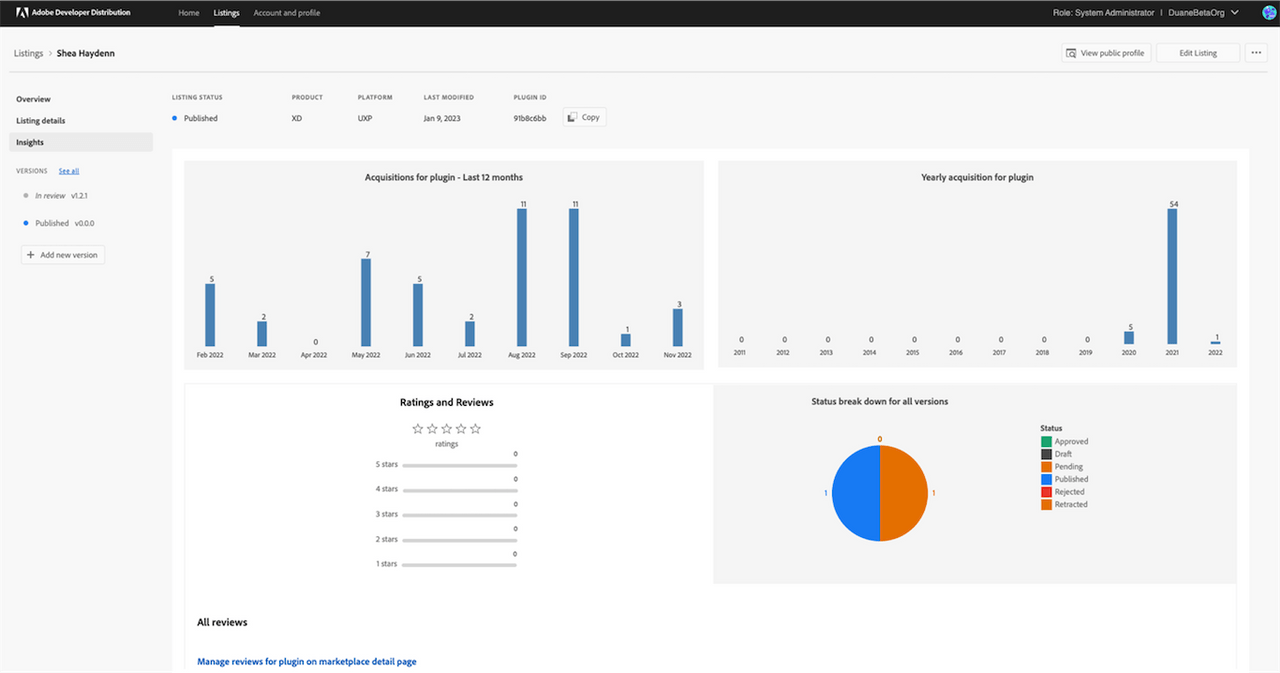
Account and Profile
Manage/submit your public facing publisher profile information and enter a FastSpring Key in the "Commerce" tab for paid listings.
The public profile must be submitted before, or simultaneously with your first listing submission.