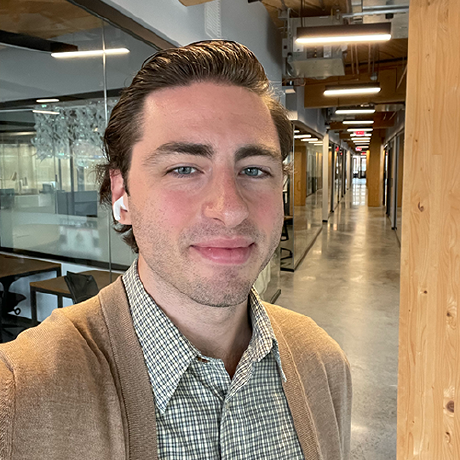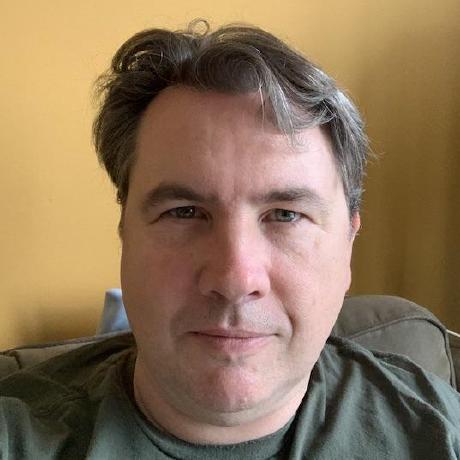Common Troubleshooting
Here are troubleshooting guides for some of the most common issues as you develop your first App Builder apps.
Before you proceed
- Check your Node version and tool versions to ensure they are supported by App Builder and up-to-date. You can find the latest supported version here.
- Check if your application is on Dropbox or OneDrive as file watchers sometimes cause unexpected errors.
General debugging
When your action code doesn't work as expected, you may want to investigate into what exactly went wrong. App Builder provides the Logging SDK, please check out App Builder's Application Logging for more details.
To see the latest activations of your project, run this command:
Copied to your clipboardaio runtime activation list
It lists the most recent activations and summary (ID, start / end time, duration, status, and so on). There are 4 most popular statuses of a finished activation:
success: the action was successfully executed and you can obtain it's result withaio runtime activation result activationIDdeveloper error: the most likely reasons of this are compilation errors (missing variables, module not found) and action time-out (due to an internal issue within the action or time-out of a backend service the action connects to). You can get the activation details to see what exact error causing this by running the commandaio runtime activation get activationIDapplication error: this error is usually due to some issues at runtime, such as thrown exceptions, getting value of anundefinedvariable. With appropriate try-catch blocks and logging, you can see what goes wrong from the logsaio runtime activation logs activationIDinternal error: this could be an error caused by an external factor unrelated to the action itself, e.g. not enough resources to run the action. I/O Runtime is a scalable platform, so you would never see it with default action settings. If you do, please let us know by email so that we can help to troubleshoot what causes it.
You could also try running your actions locally with the aio app dev command. This is very similar to aio app run except that it will run your action code on localhost in a node process. Not all api calls will work in this context because of cors restrictions, but this is still useful in catching syntax errors, logic errors and enables step debugging of your actions without timeouts.
Action logs
When you have web actions in your app, they are blocking requests and their activation results are not recorded if they are invoked successfully. To enforce the persistence of activation results, you need to pass the x-ow-extra-logging: on flag in the request headers. In the development mode of an SPA, you can add this flag directly to the "invoking action" function so that you will have the activation results and logs recorded for all requests. Then they could be retrieved as demonstrated in the General debugging section above.
Copied to your clipboardheaders['x-ow-extra-logging'] = 'on'
Action authentication errors
When Adobe authentication and authorization checks are enabled for an action with the require-adobe-auth annotation set to true, you may see the following errors when making requests to the action:
request is invalid, failed authorization. Please use a valid user token for this SPA.request is invalid, failed authorization. Please use a valid JWT or user access token for this headless application.
An SPA is an application with web UI components (located in the web-src/ folder). Headless app are back-end microservices without web UI.
For authentication and authorization checks, the back-end actions of an SPA are validated against a valid user token which is passed directly from Adobe Experience Cloud (ExC) Shell.
On the other hand, the actions of a headless app can be validated against a valid user token from ExC Shell or a valid access token generated with the JWT (Service Account) Authentication. Please go through the App Builder Security Overview for more details about SPA vs. headless app authentication.
If you are developing a headless app but accidentally have the web-src/ folder added during the app initialization process, you could remove it by executing the command aio app delete web-assets at the root of your application source code folder. This will also assure that your actions are validated against the appropriate JWT auth.
Debugging errors with State and Files SDK
If your code uses App Builder State or Files SDKs, you cannot use aio app dev to debug it. The reason is that State and Files services have additional security which limits calls from outside of Adobe Runtime actions. Your action code is run on localhost which is not authorized to access the out-of-the-box cloud storage behind State and Files SDKs.
Note: This is not a problem if you configure the State or Files SDKs to connect to your own cloud storage (e.g. Cosmos DB).
NodeJS with Mac M1 chip
There are no pre-compiled NodeJS binaries for versions prior to 15.x for Apple's new M1 chip (arm64 architecture). One solution is to change the architecture of your shell from arm64 to x86.
We recommend using the Node Version Manager (nvm) over Homebrew and follow their troubleshooting guides for macOS (section Macs with M1 chip).